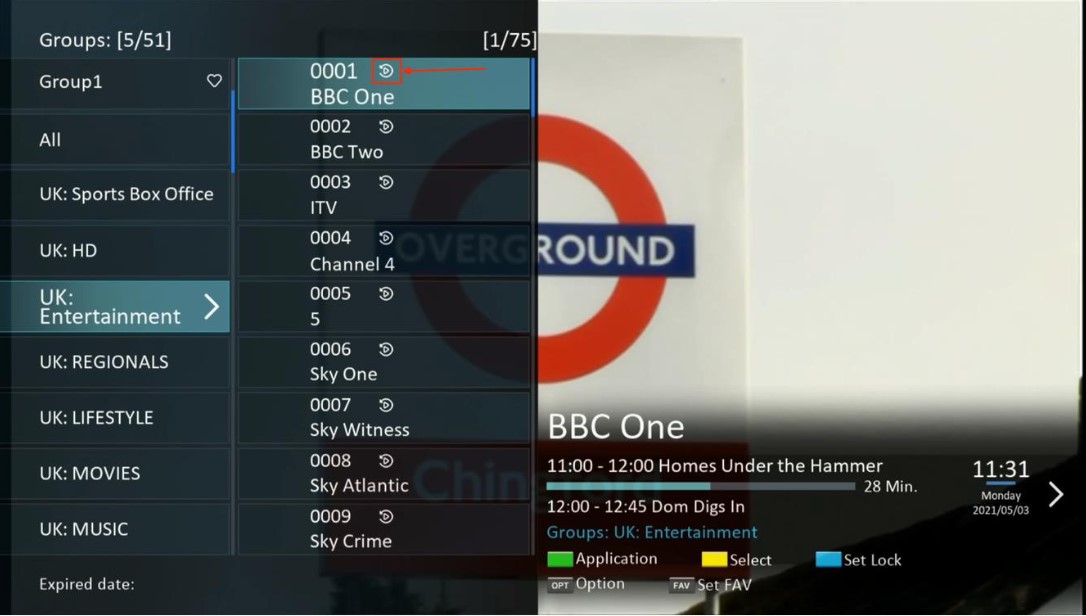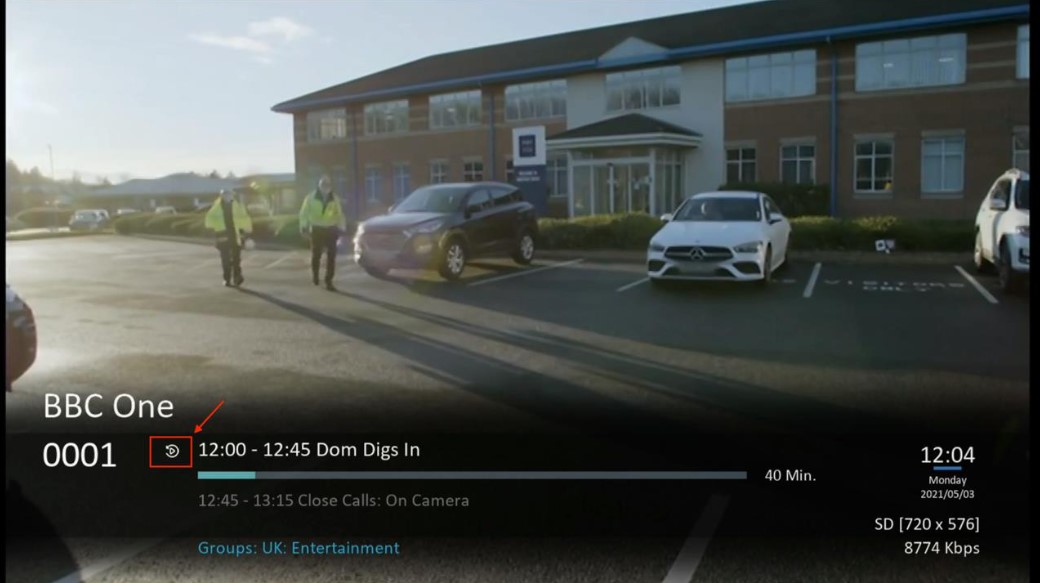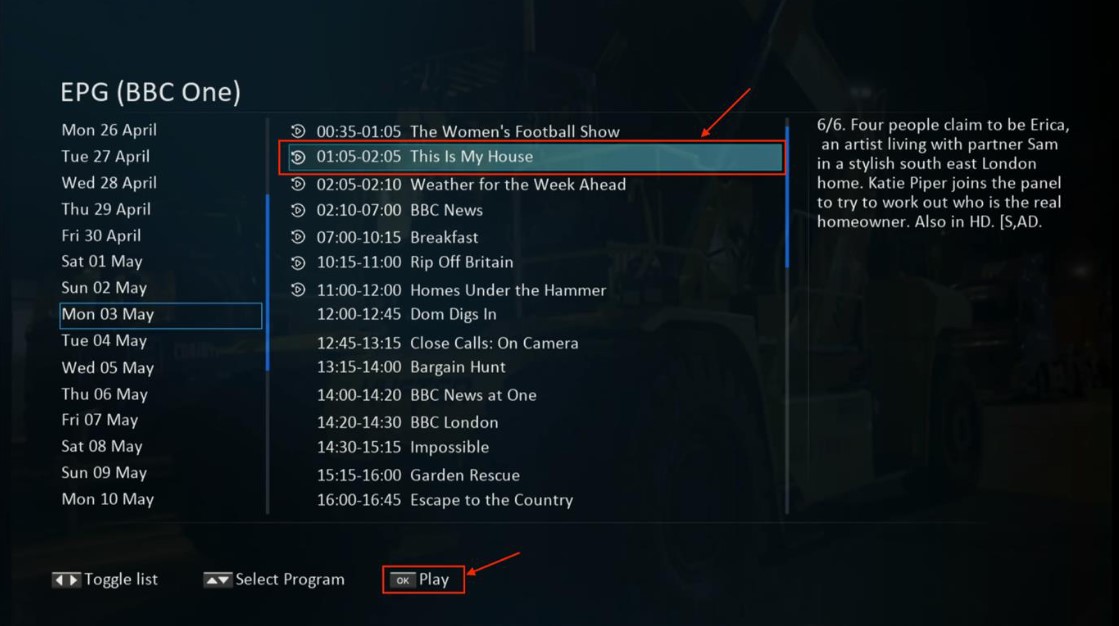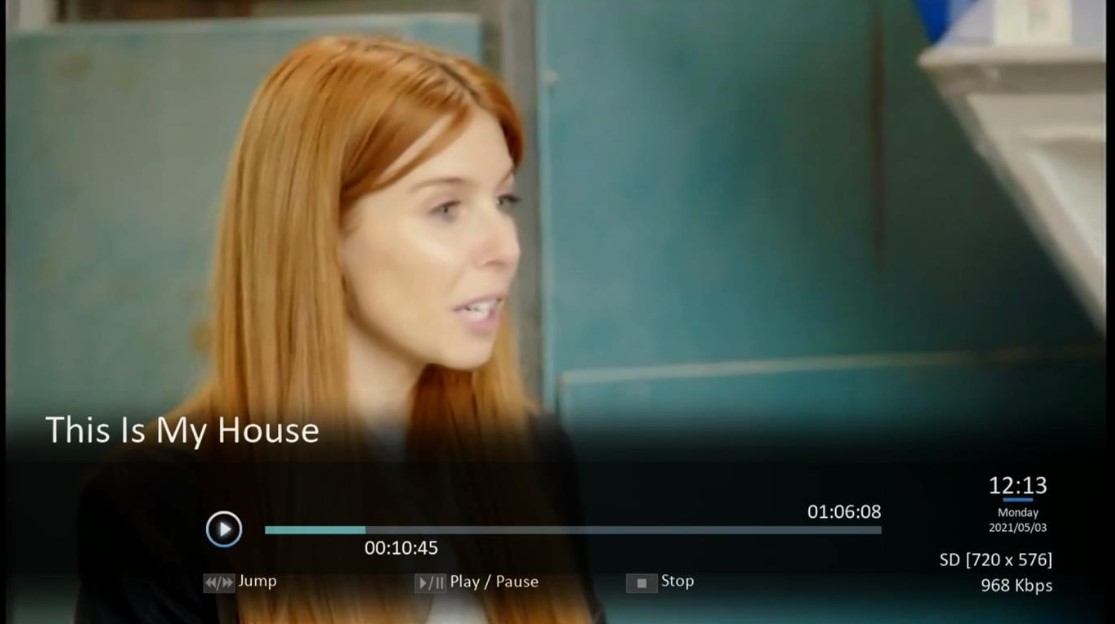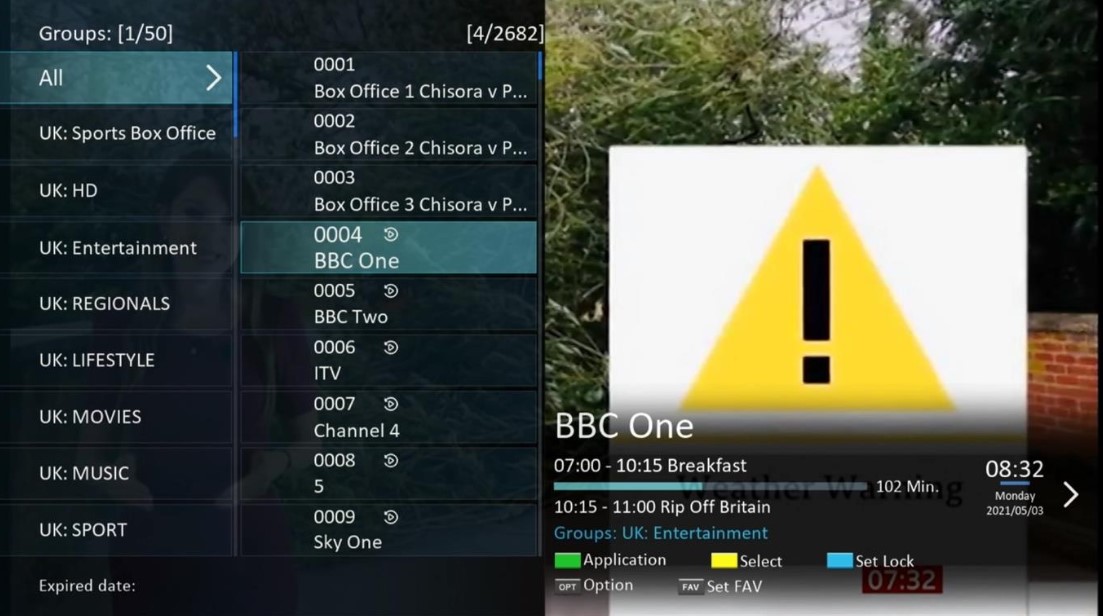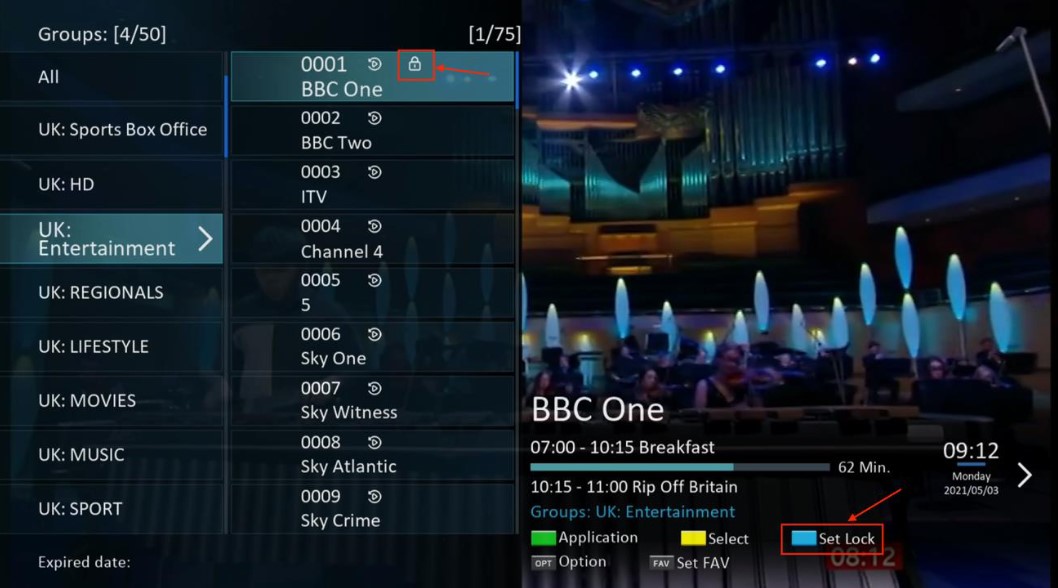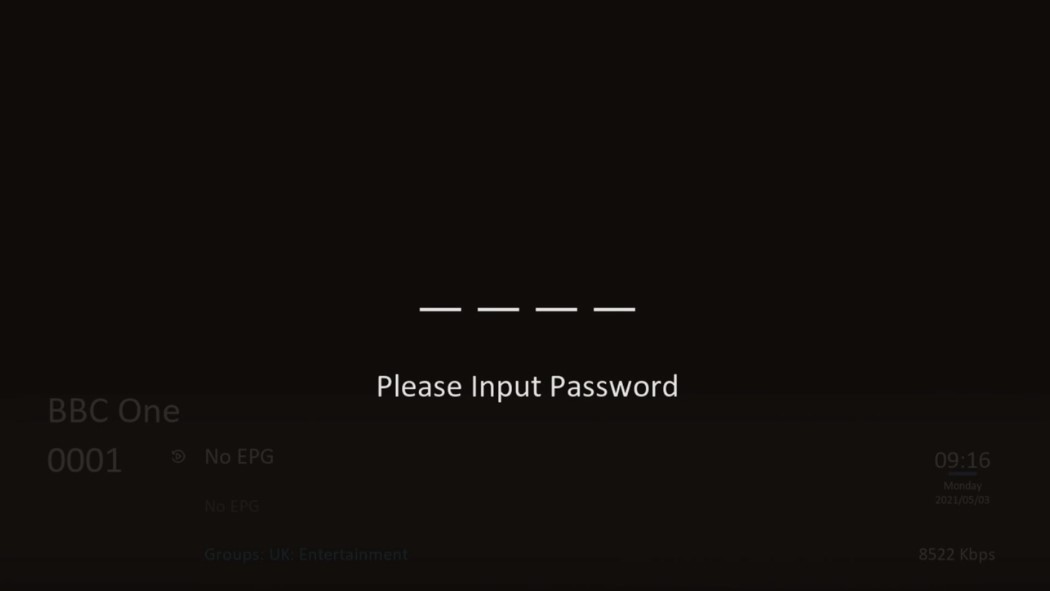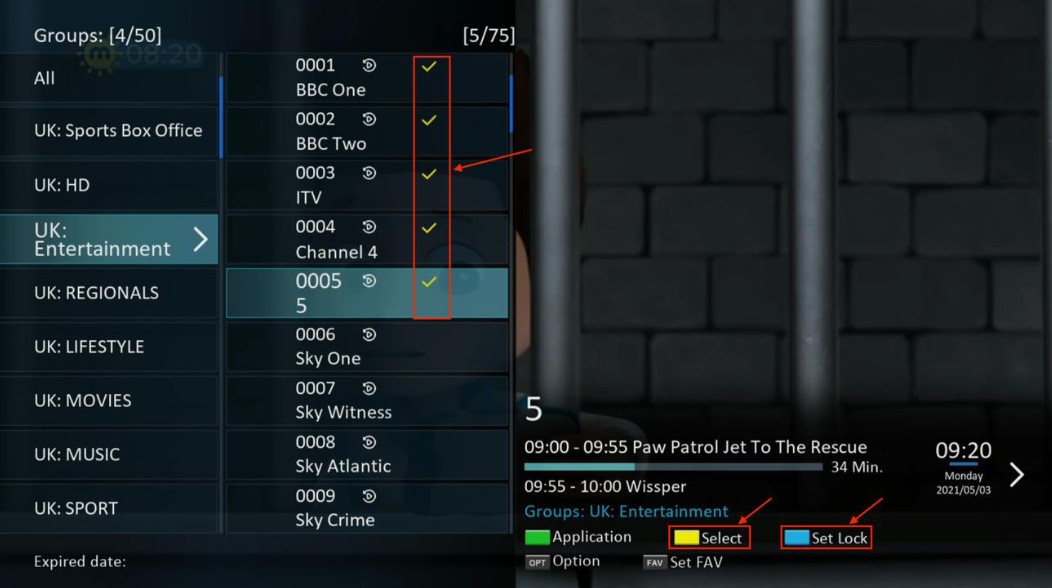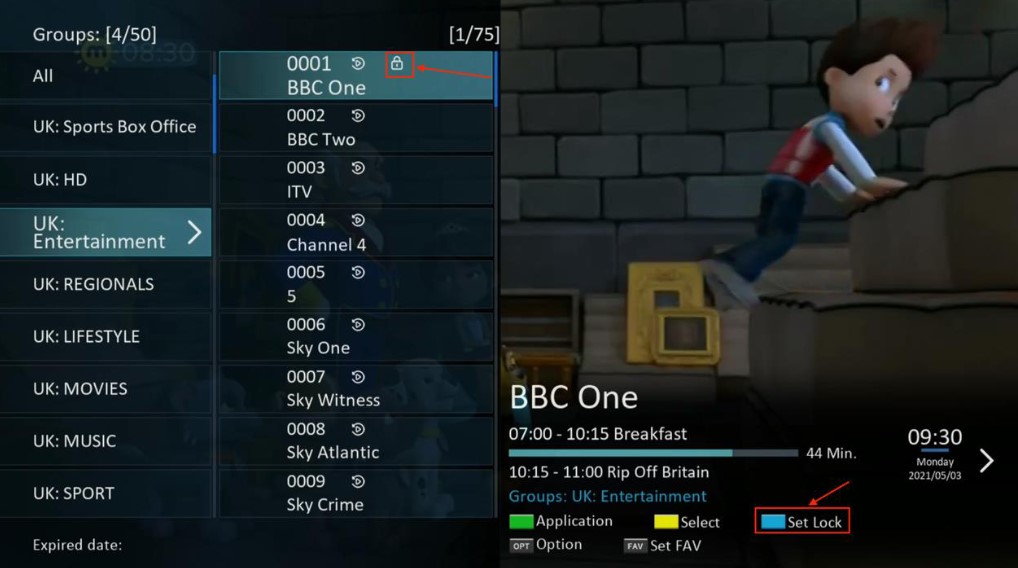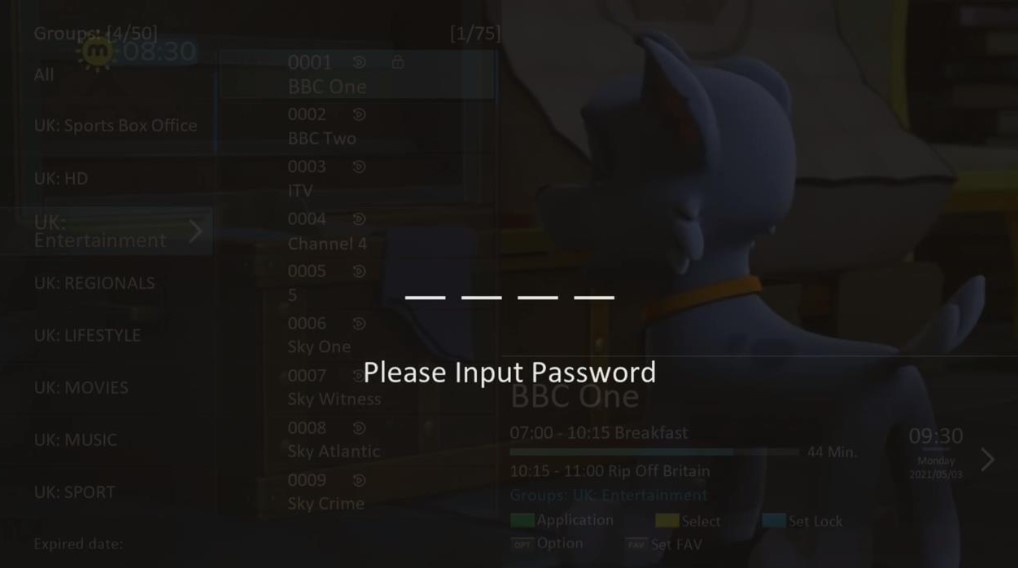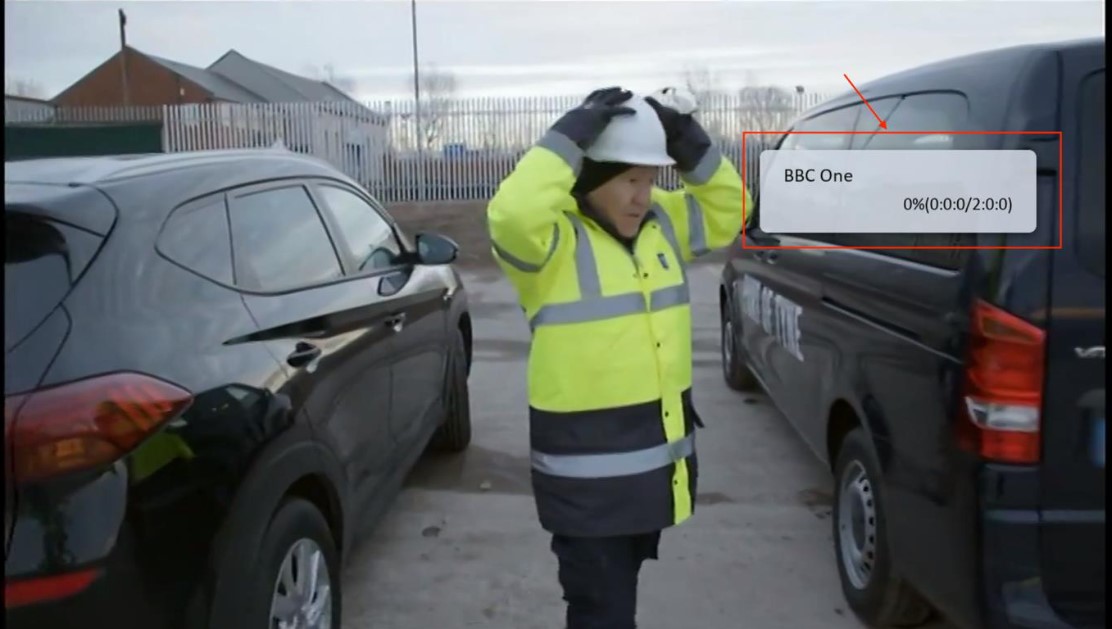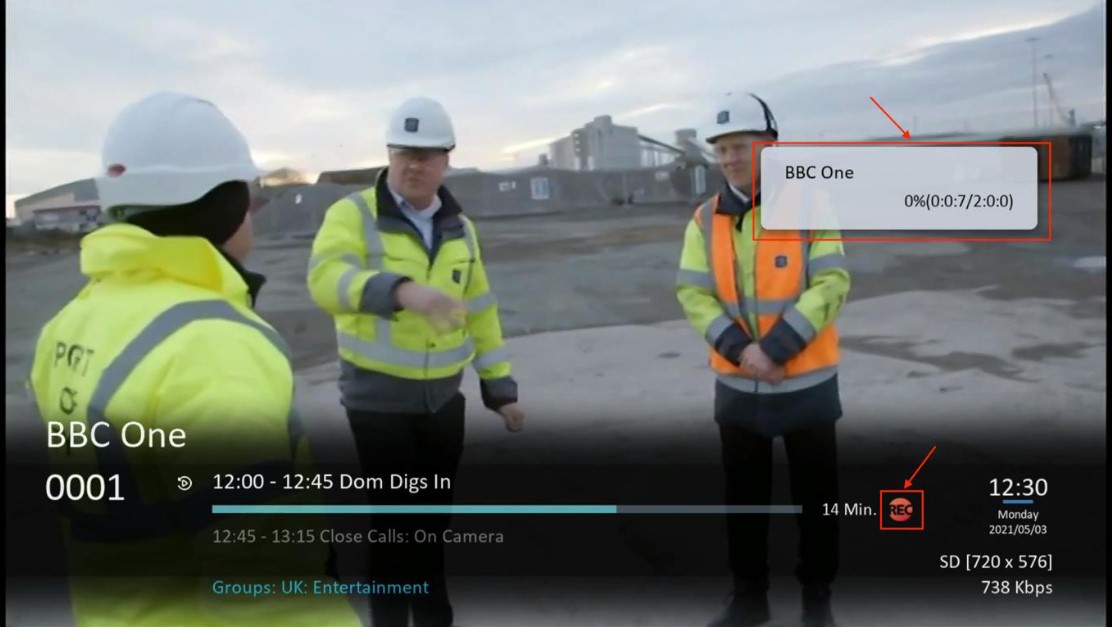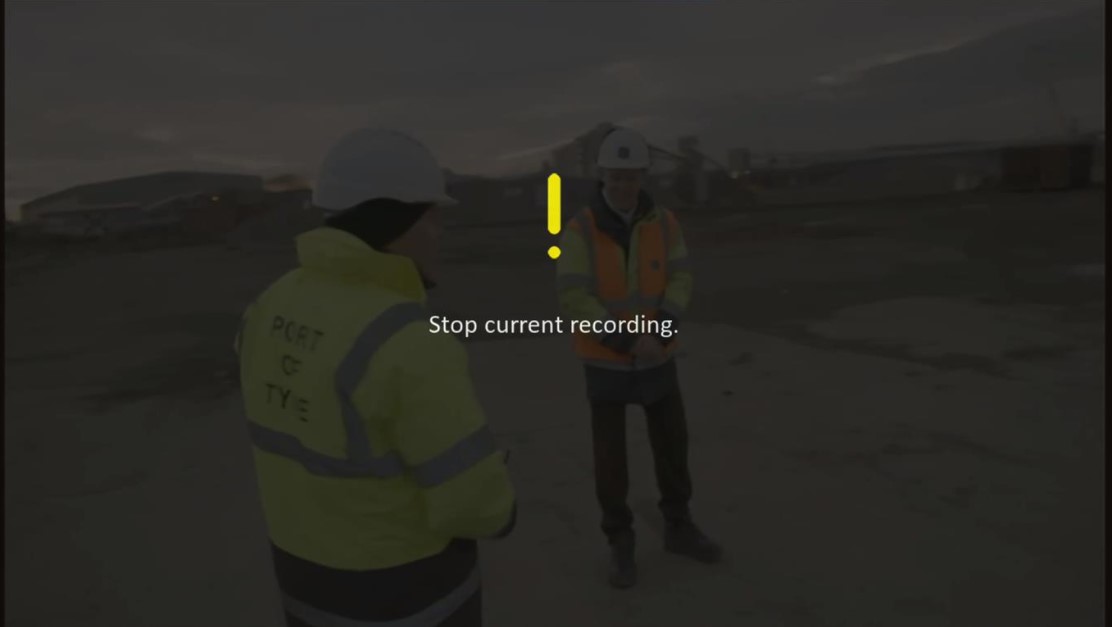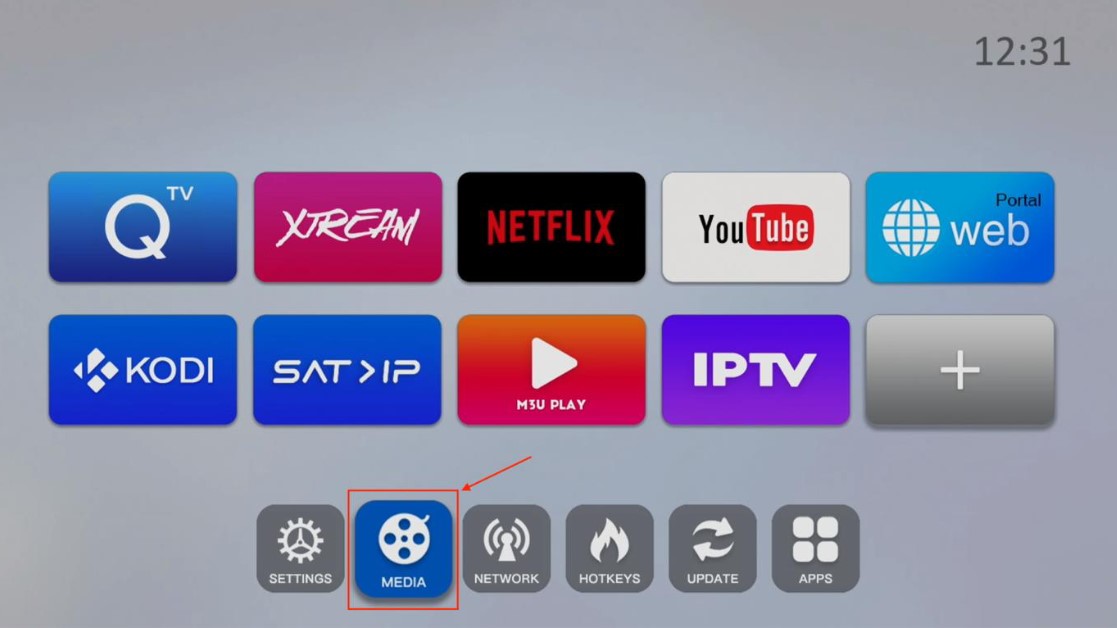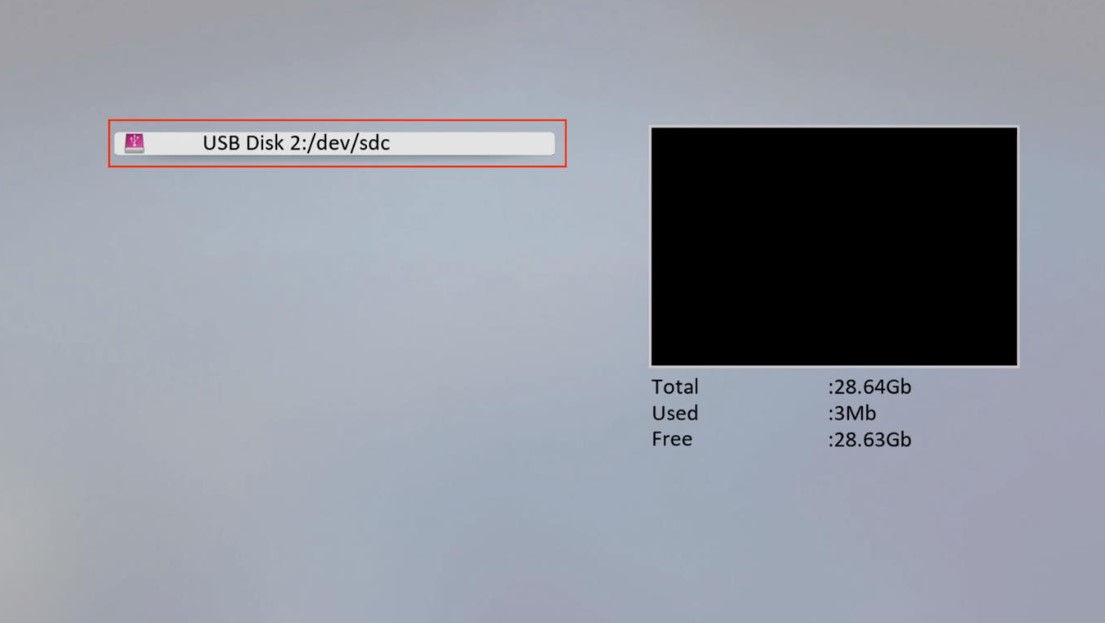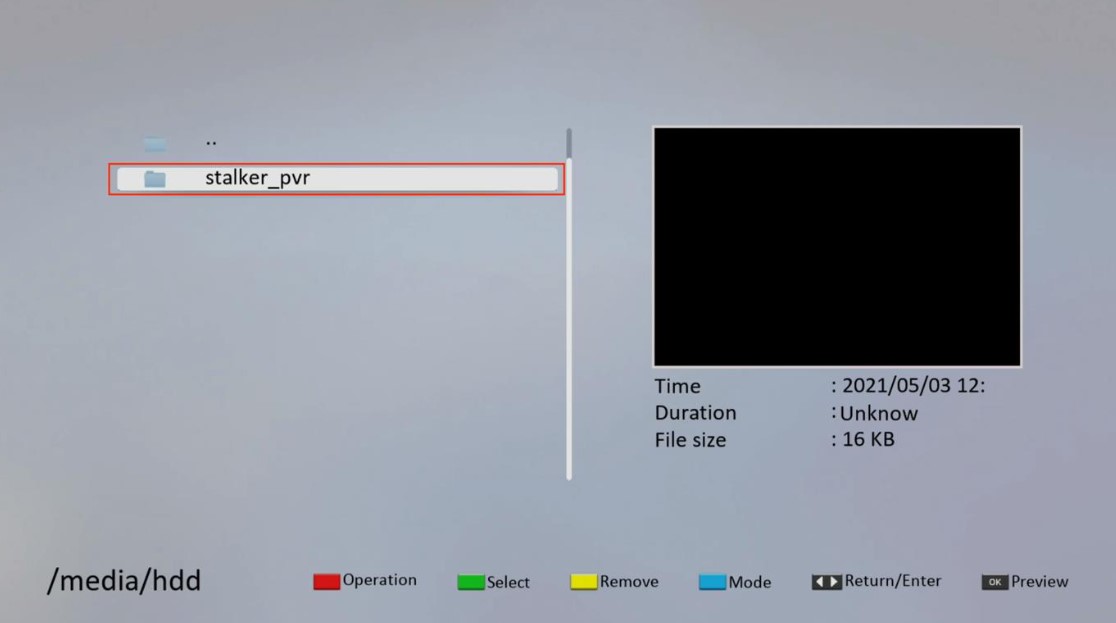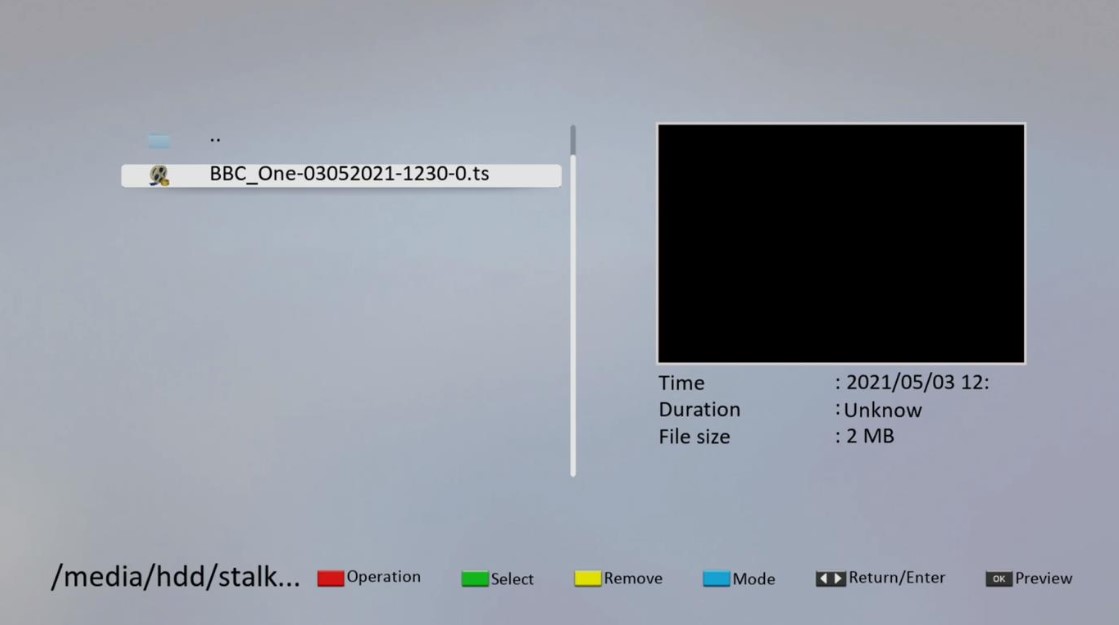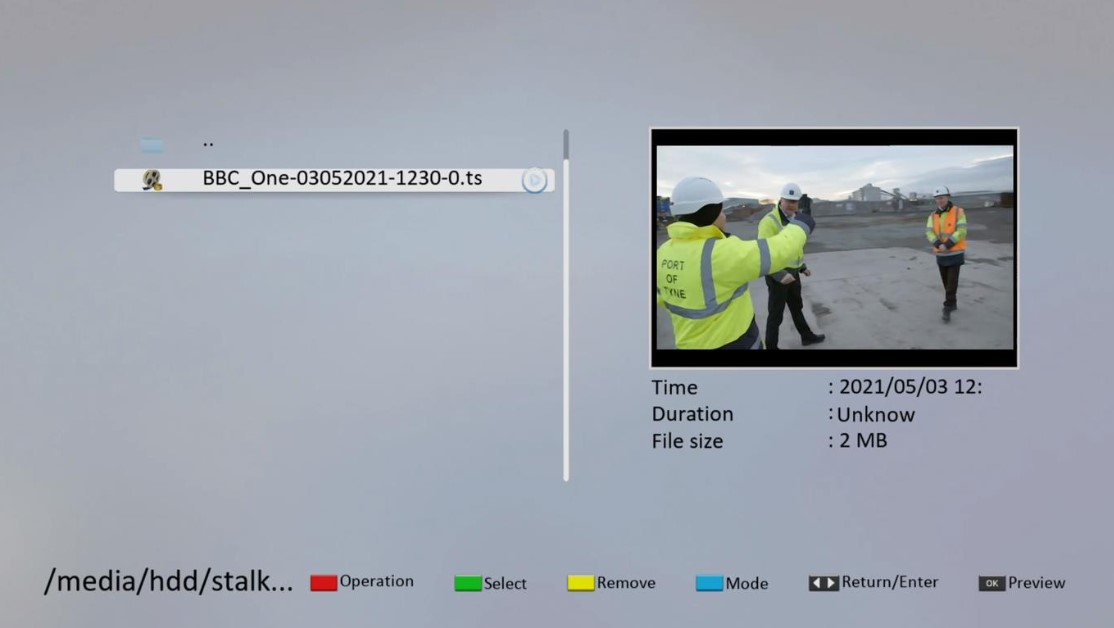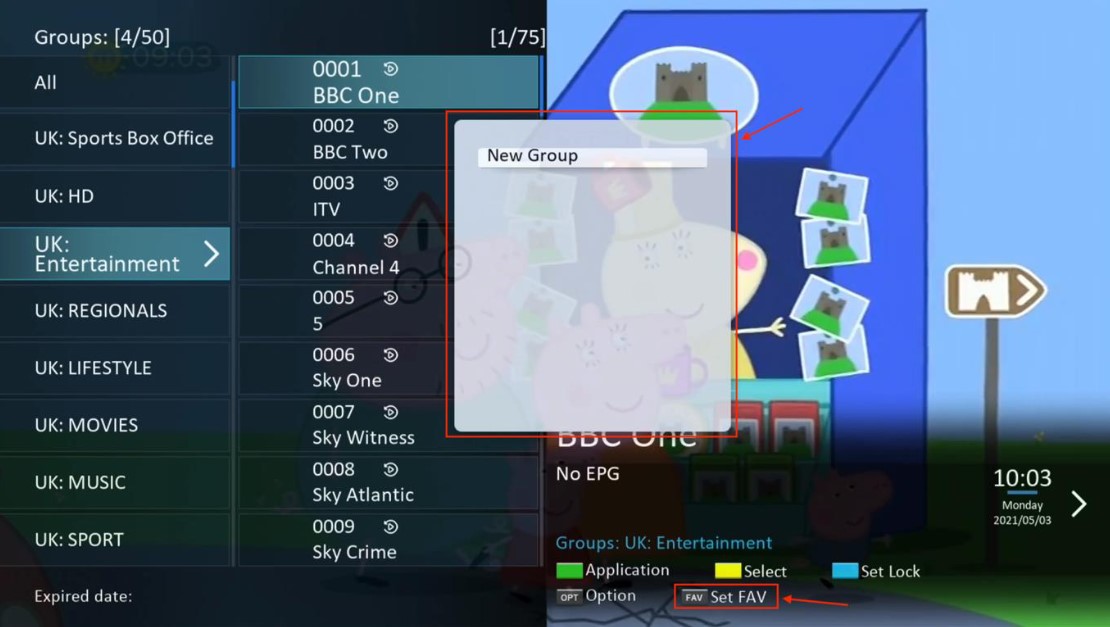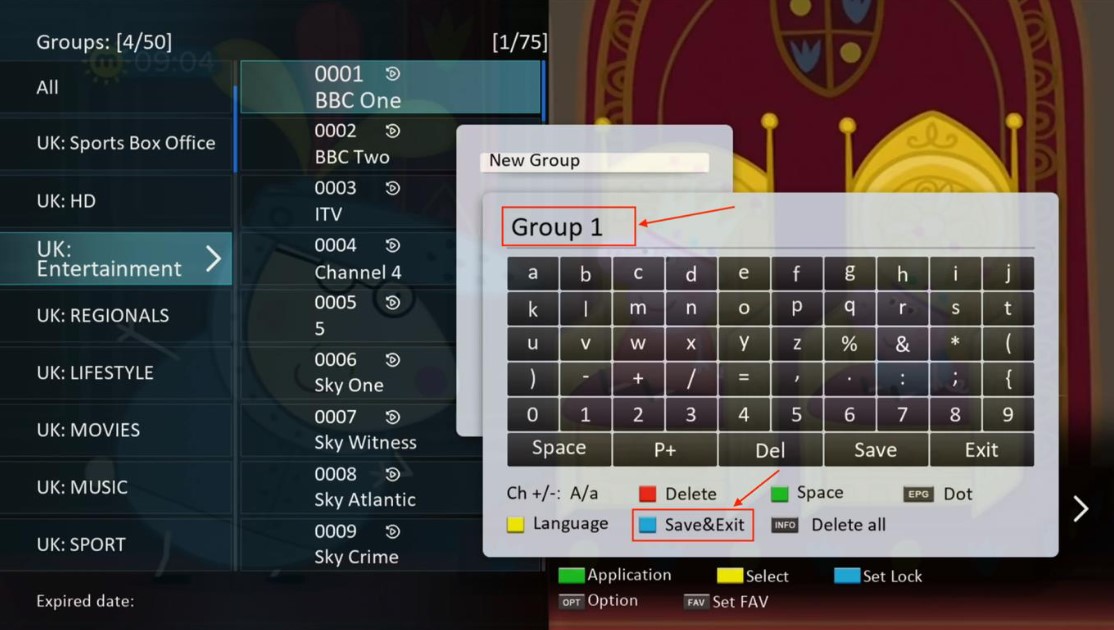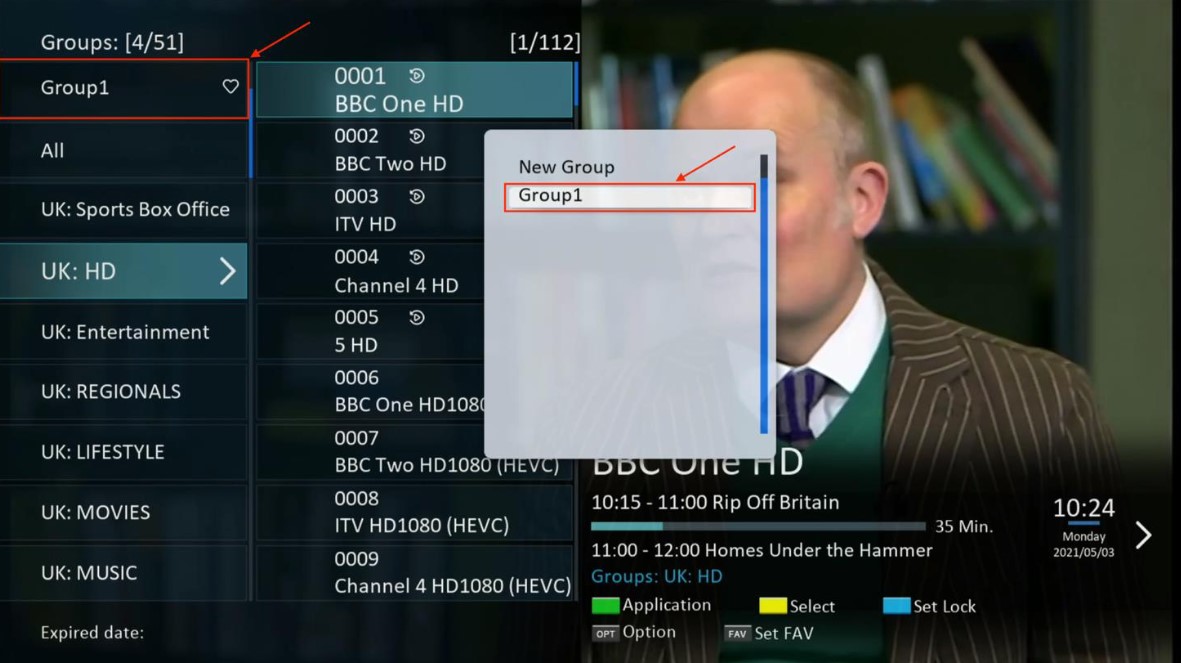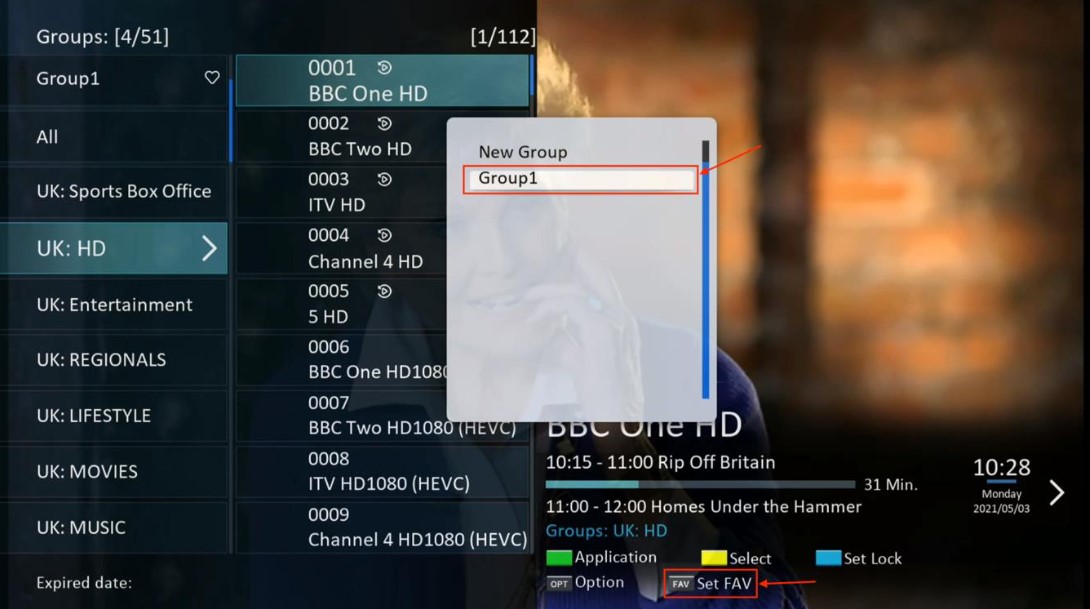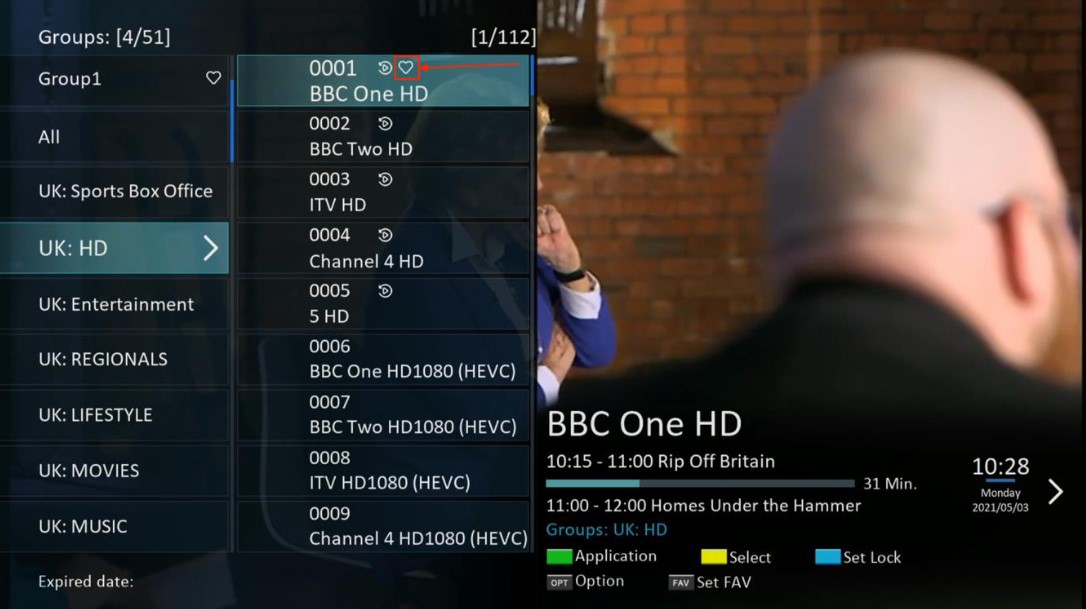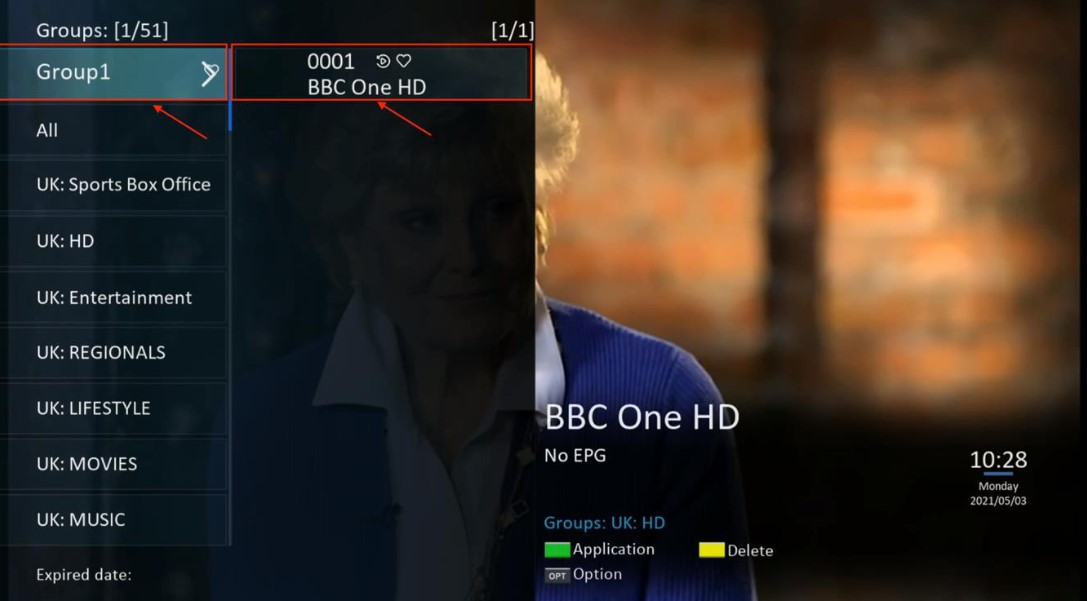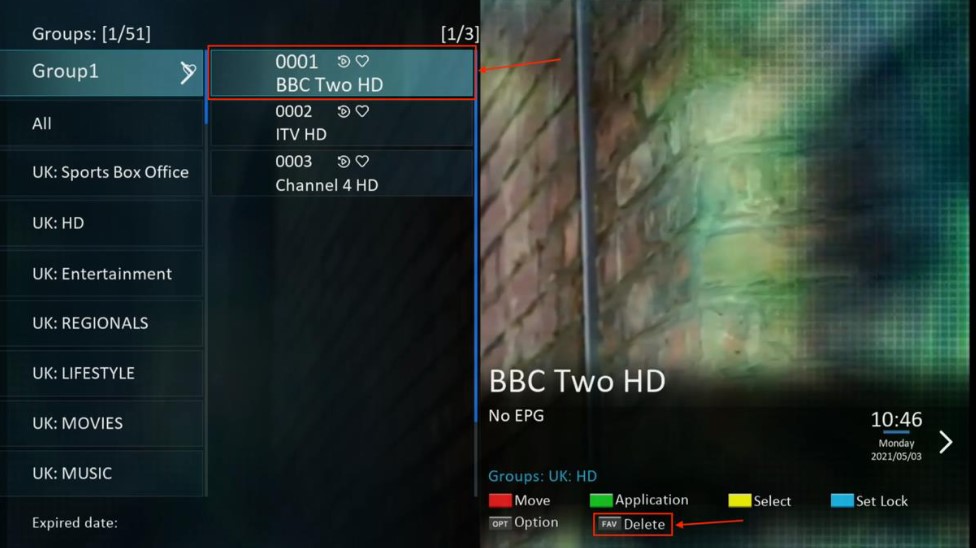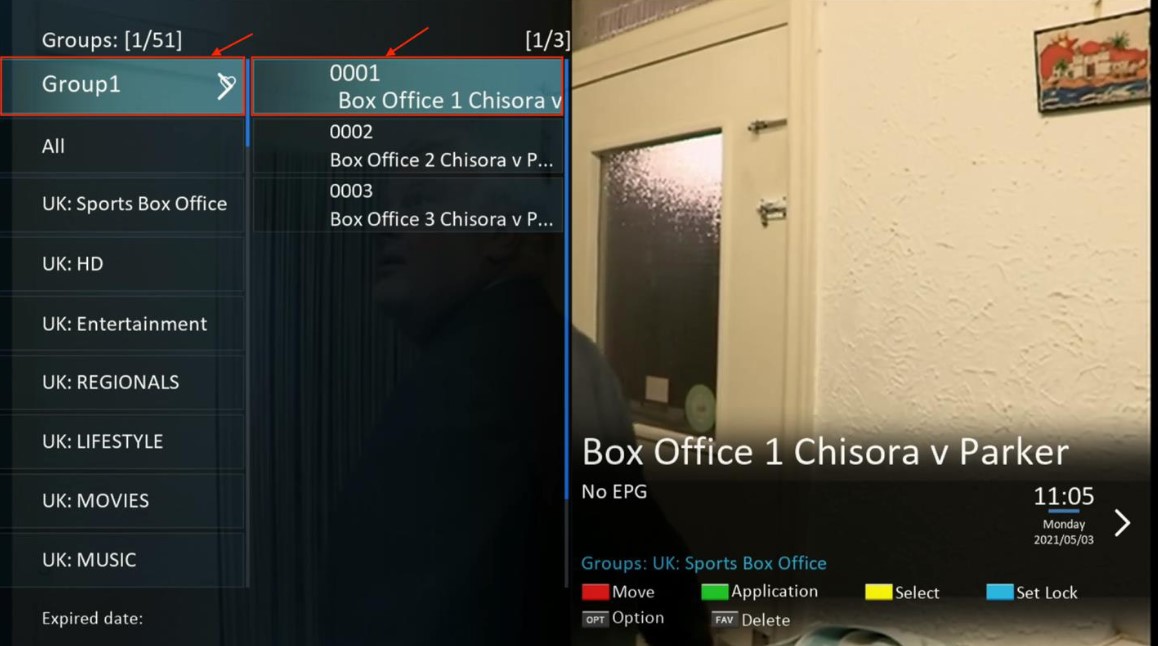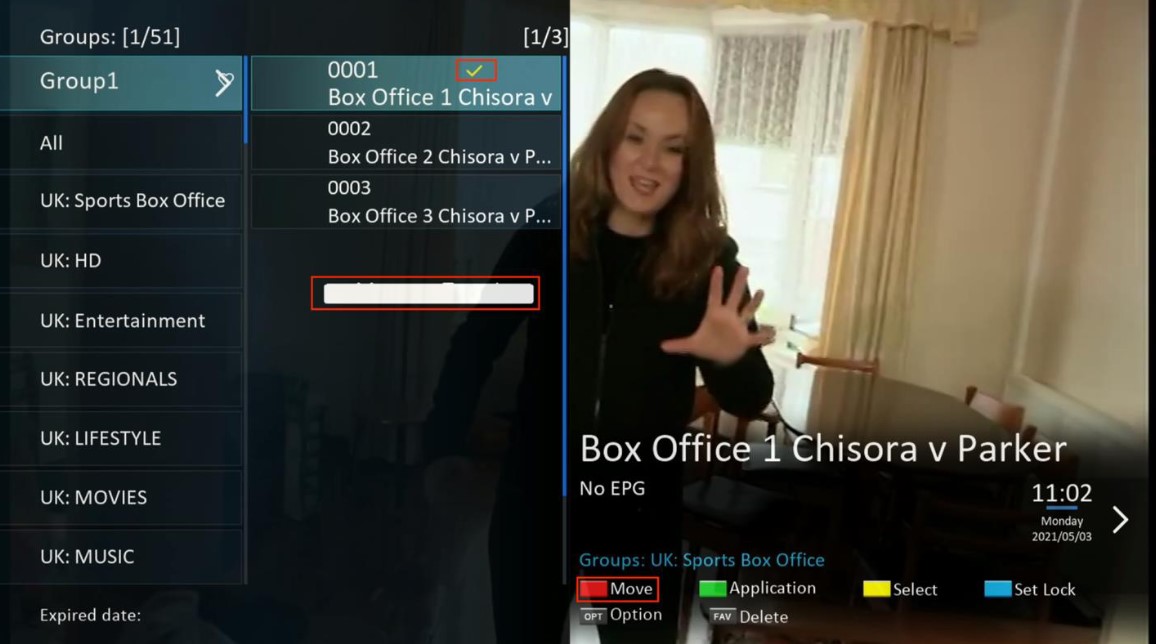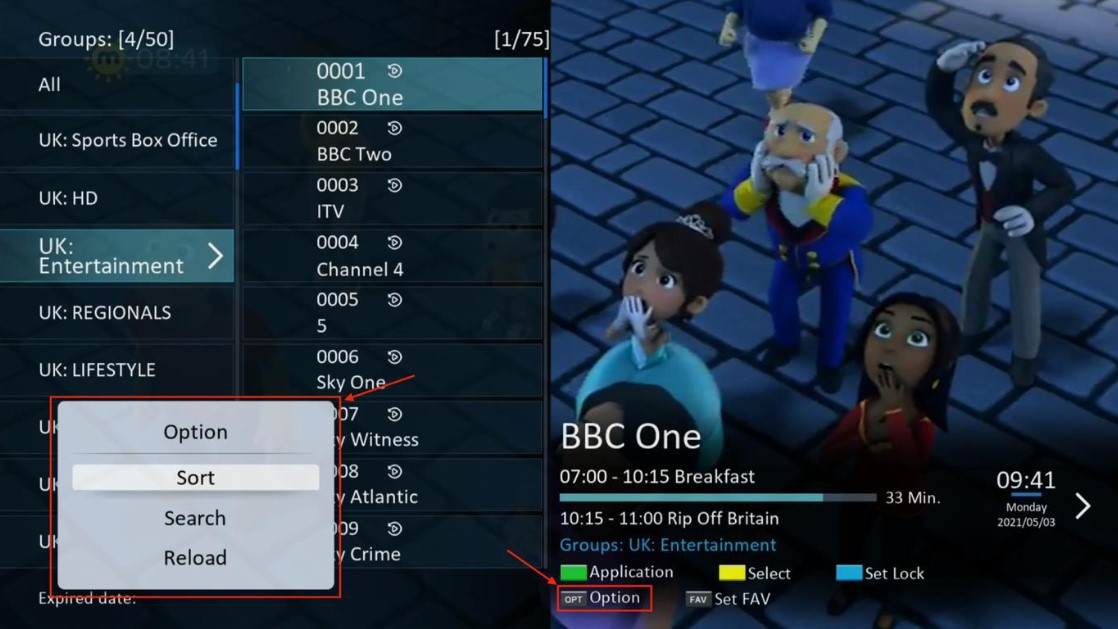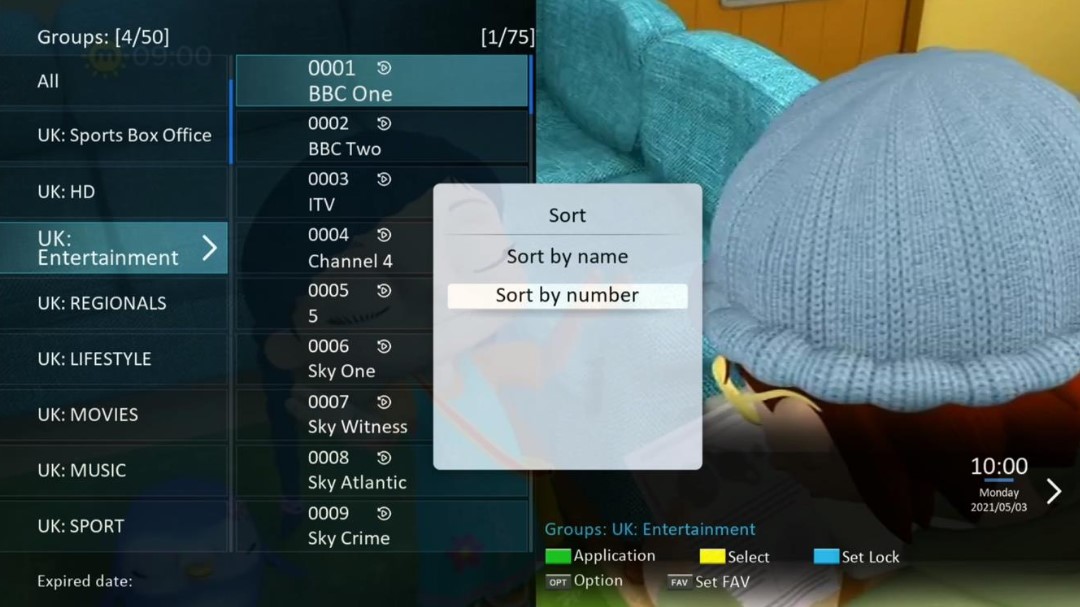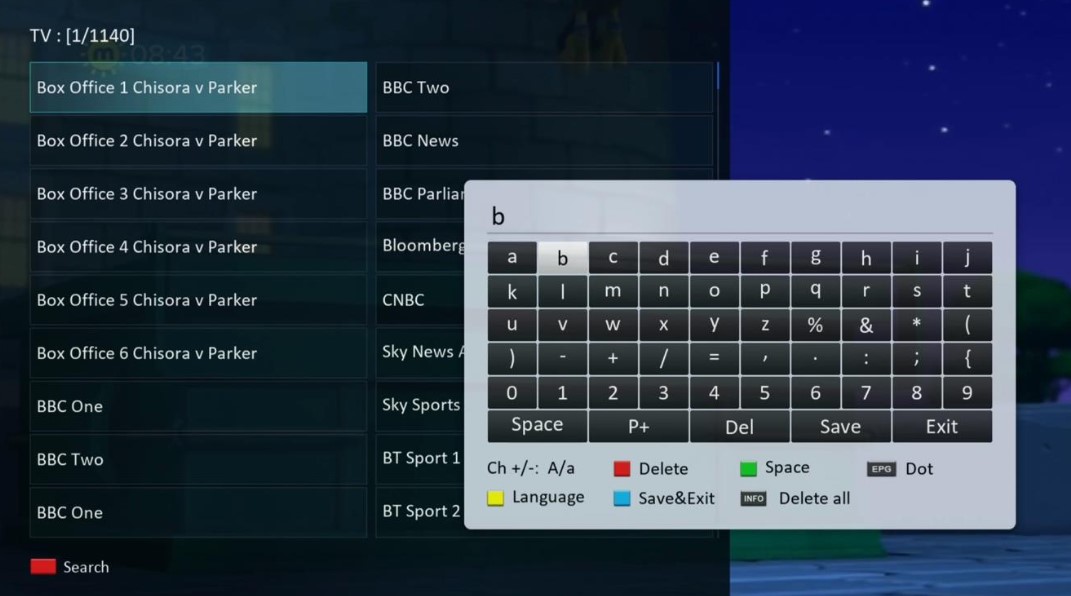How to Enable the TV CONTROL on your Remote Control
- Press “SET” key of the Qviart Remote for 3 seconds, then at the “POWER” button the red light will on.
- Press the key that you want to save in your Qviart Remote, for instance the “POWER” key in TV Control area, then the red light will start flashing 3 times very fast and then you have to release the key.
- Keep “TV Remote IR” and “Qviart Remote IR” face to face in less than 3cm:

- Press the key that you want to save in your TV Remote, for instance the “POWER” key, the red light flash 3 times and keep lighting, then you have to release the key, learning successful.
- Press “SET” key of the Qviart Remote again to finish the process, then you can check if it works properly.
- Repeat steps 2, 3 and 4 to learn other keys. Press “SET” key again to exit learning status.
Catch Up Function
- There are 2 ways to know if the “Catch up” function is working in the channel:
- In the “Channel List”, if there is the “Play” icon next to the name of the
channel:
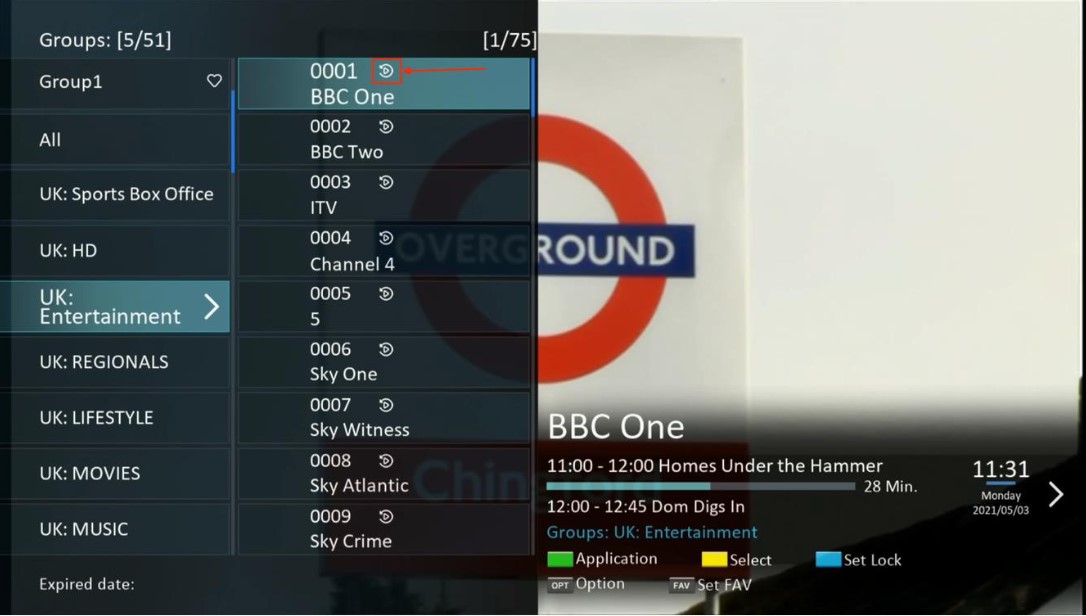
- In the “Bar Info”, if there is the “Play” icon next to the number of the
channel:
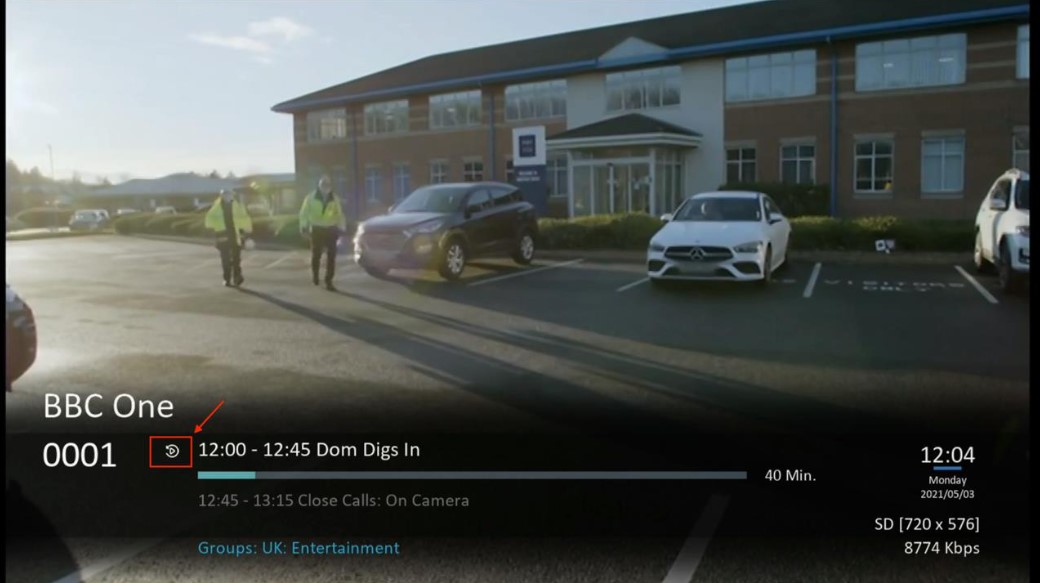
- To play the “Catch up” function, you need to go to the “EPG” menu (If you are in
the “Channel List” press the “Right Arrow” button and if you are in the “Channel
Live” press the “EPG” button), select the program you want to playback and press
“OK” button:
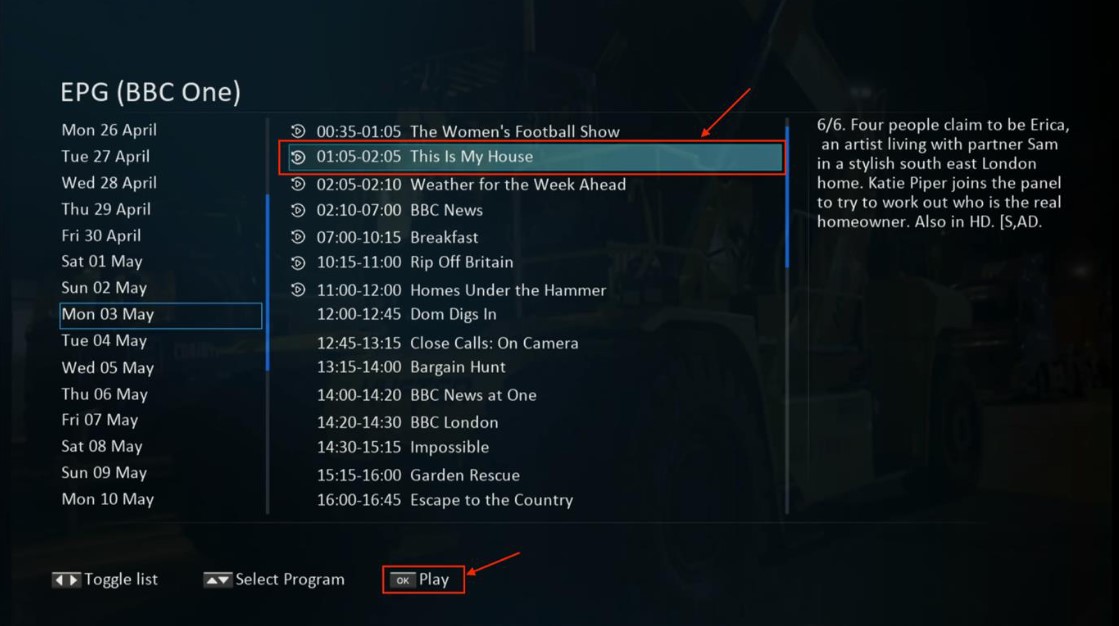
- Then the selected program will playback:
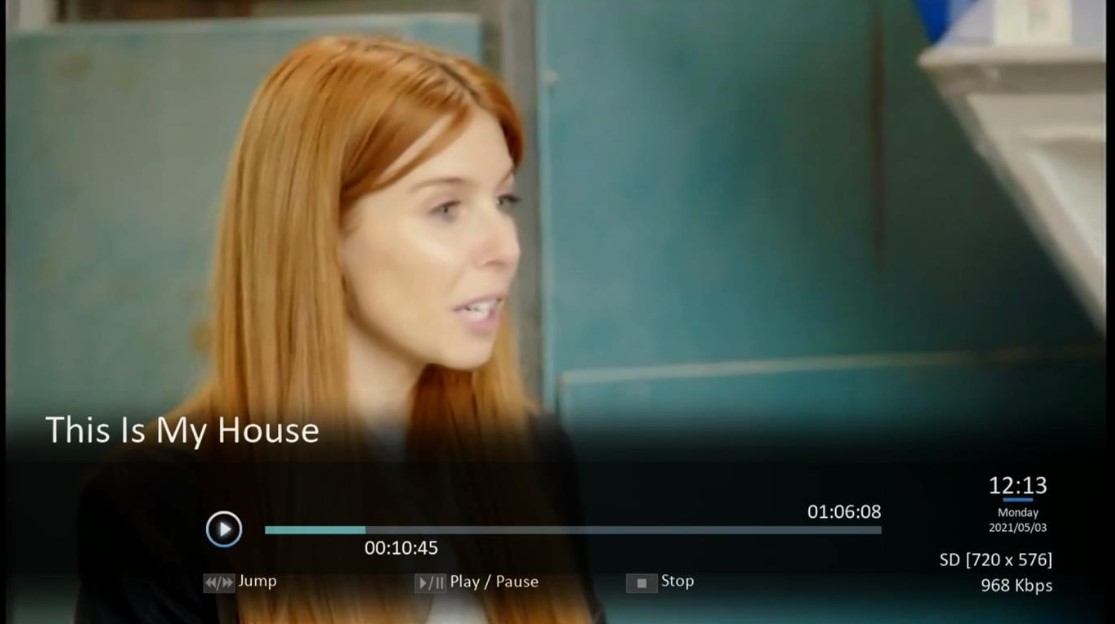
How to Lock and Unlock the Channels
- You need to go to the Channel List (press the “OK” button of your Remote Control):
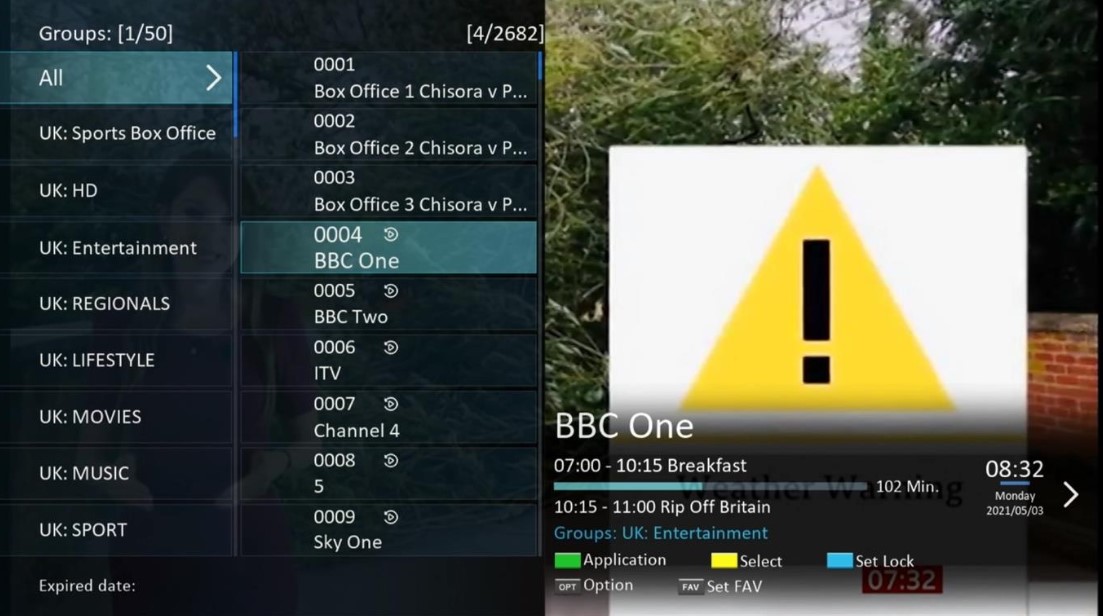
- If you want to Lock only one channel:
- When you are on the channel you want to lock, press the “Blue” (Set Lock)
button of your Remote Control and then a “Padlock” icon will pop up next to
the name of this channel. It means the channel is locked:
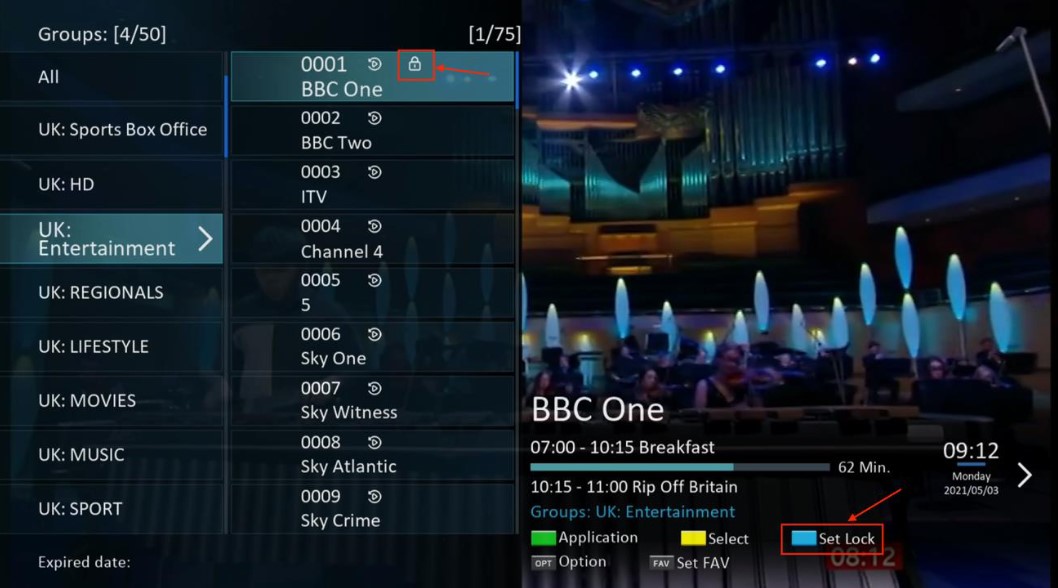
- When you want to go to see that locked channel it will pop up this message
asking for the password (this password is “0000” by default):
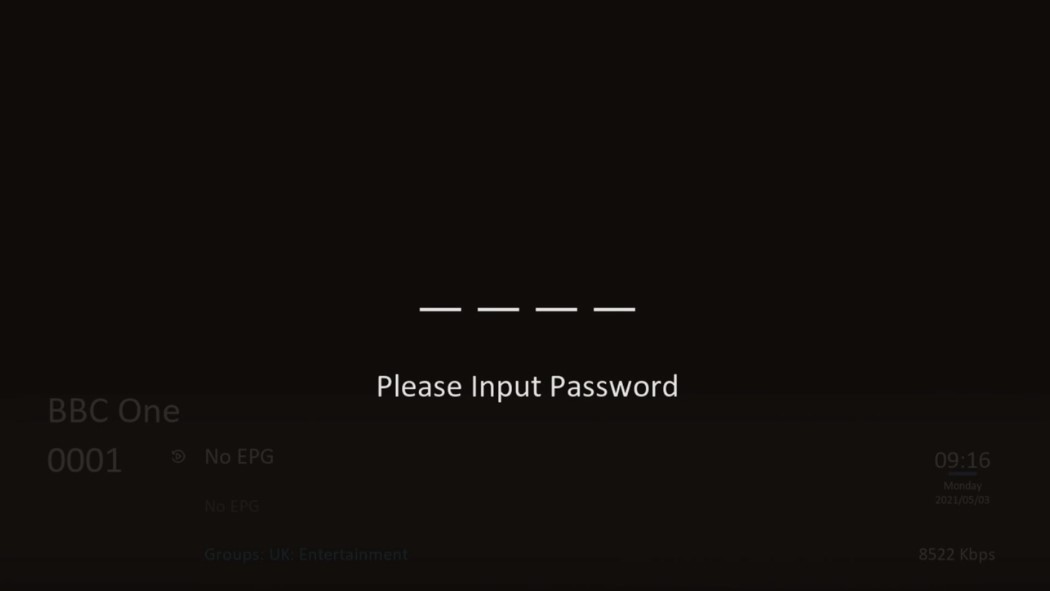
- If you want to Lock more than one channel at the same time:
When you are on the channel you want to lock, press the “Yellow” (Select)
button of your Remote Control and it will pop up the “✓” icon next to the
channels name, then once you have all the channels selected press the
“Blue” (Set Lock) button and the “✓” icons will become to “Padlock” icons,
means those channels are locked:
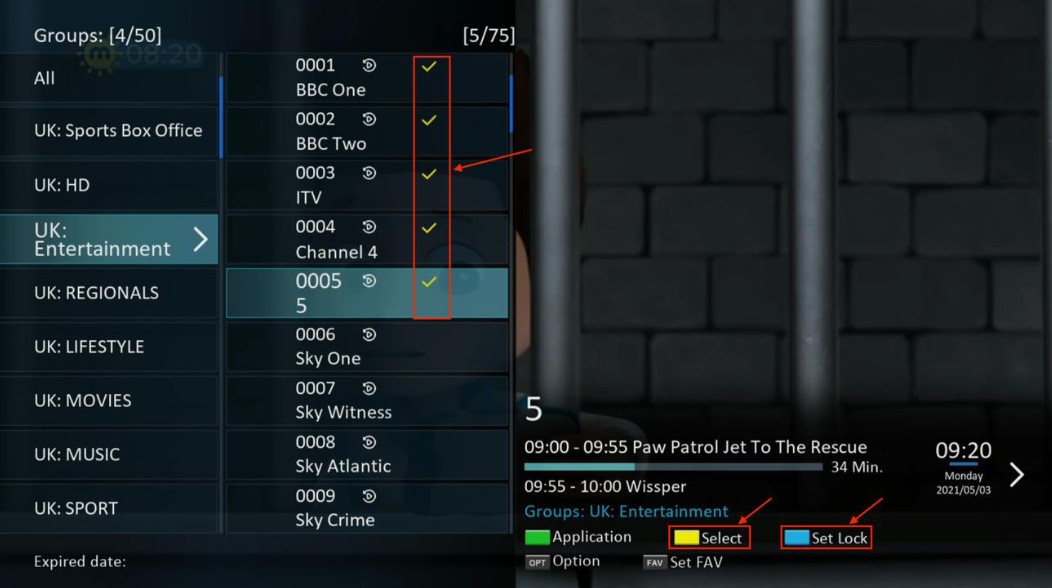
- If you want to Unlock a Locked channel:
- When you are on a locked channel (“Padlock” icon), you should press the
“Blue” (Set Lock) button of your Remote control:
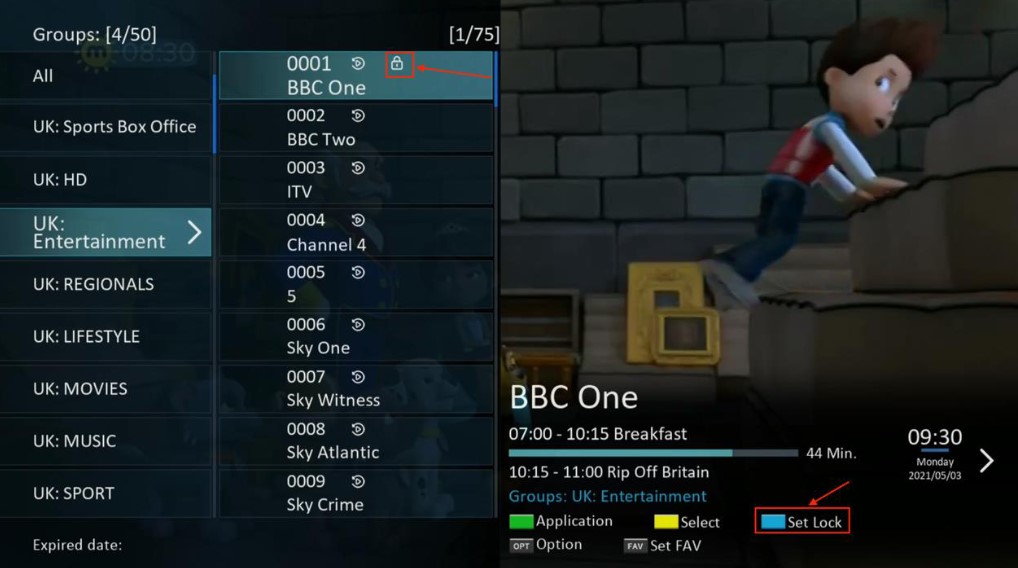
- Then will pop up this message where you need to input the password (the
password is “0000” by default):
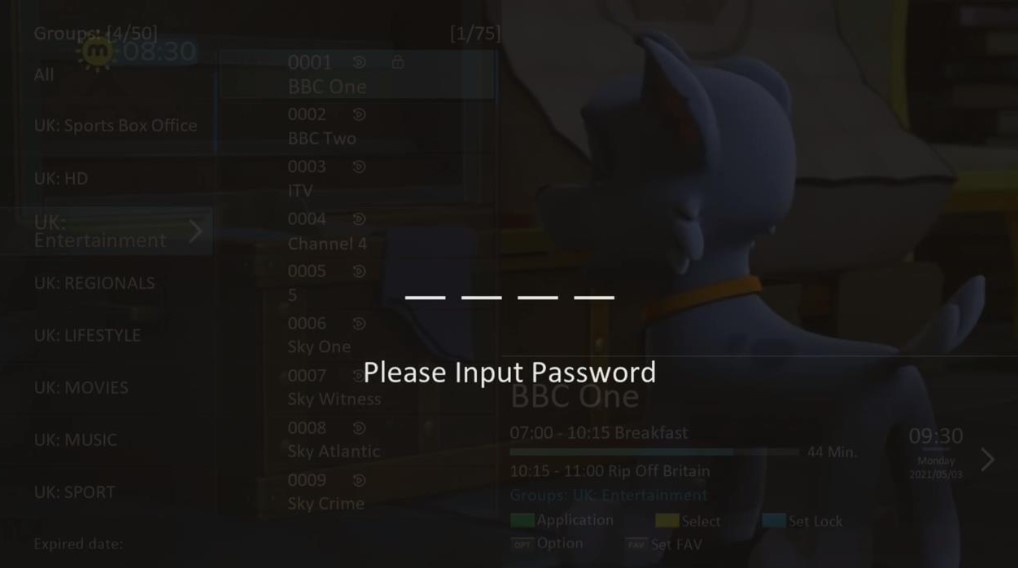
- Once you input the Password, that channel will unlock automatically (the
“Padlock” icon will disappear).
How to Record Channel and Playback it
- You need to Plug In a USB stick or HDD (in FAT32 format).
- When you are in the channel live, you should press the “REC” button in your Remote
Control and then it will pop up a window to inform you the recording has started:
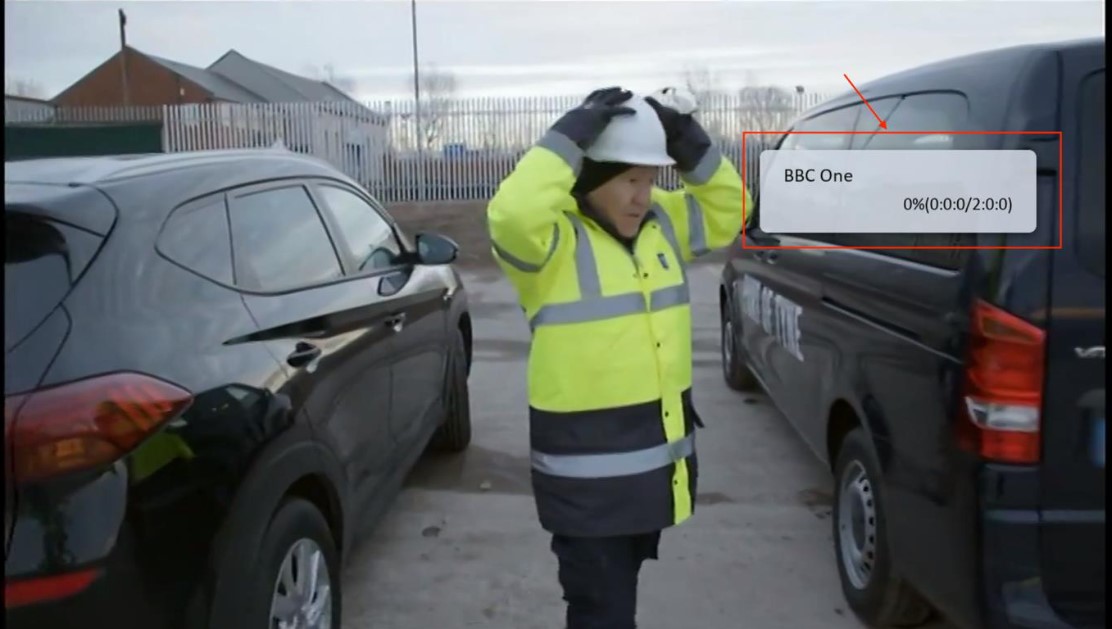
- During the recording, if you press “Info” button, it will pop up the “Infobar” and show
the “REC” icon and the “window” to inform you that this channel is recording:
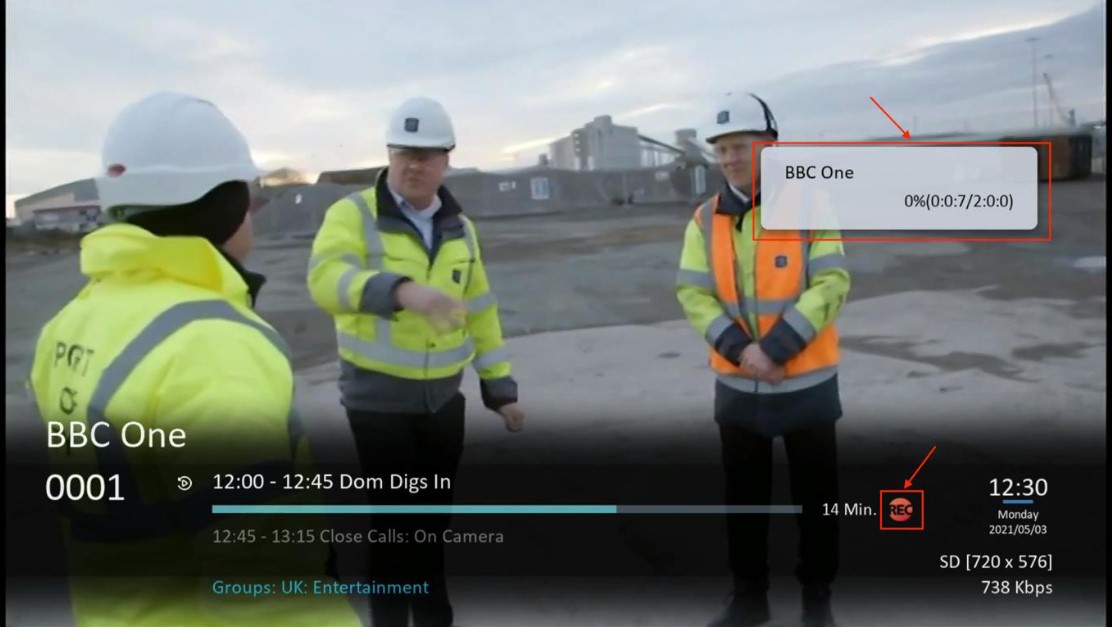
- If you want to stop the recording, then you should press the “Stop” button in your
Remote Control and will pop up this message:
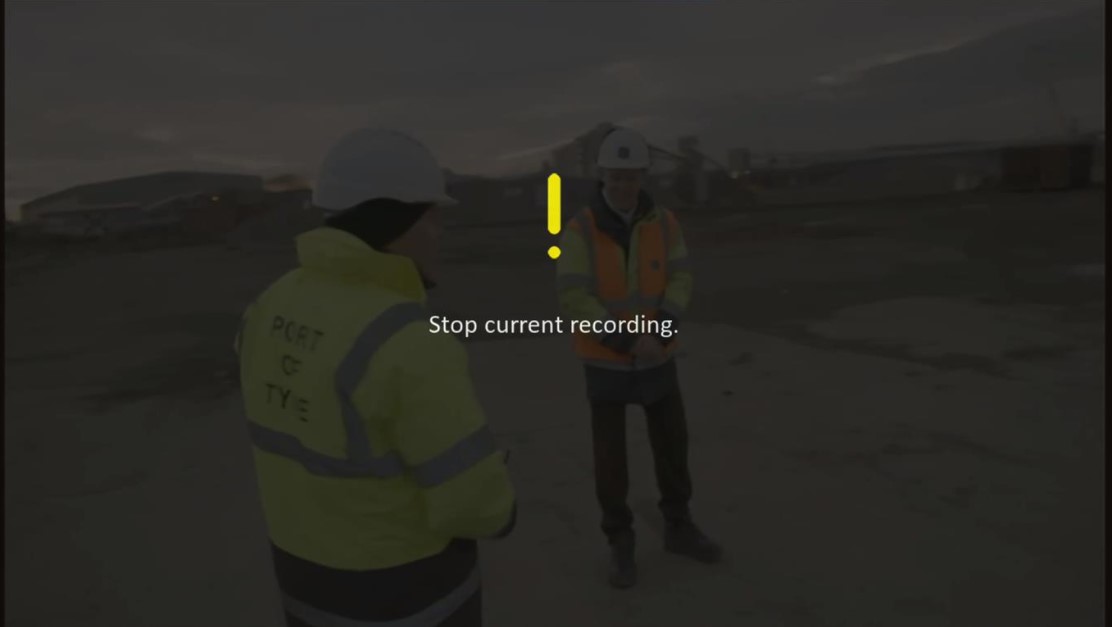
- If you want to playback a recording, then you should go to the Main Menu and go to
the “MEDIA” icon:
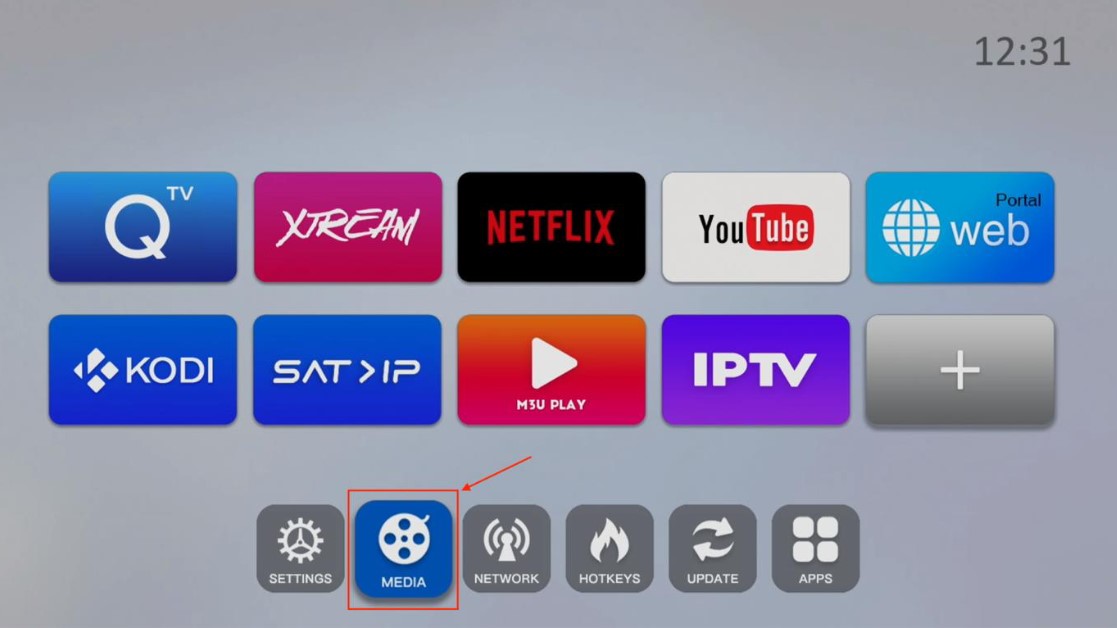
- Once you are in the “MEDIA” menu, select to the root of your USB stick or HDD:
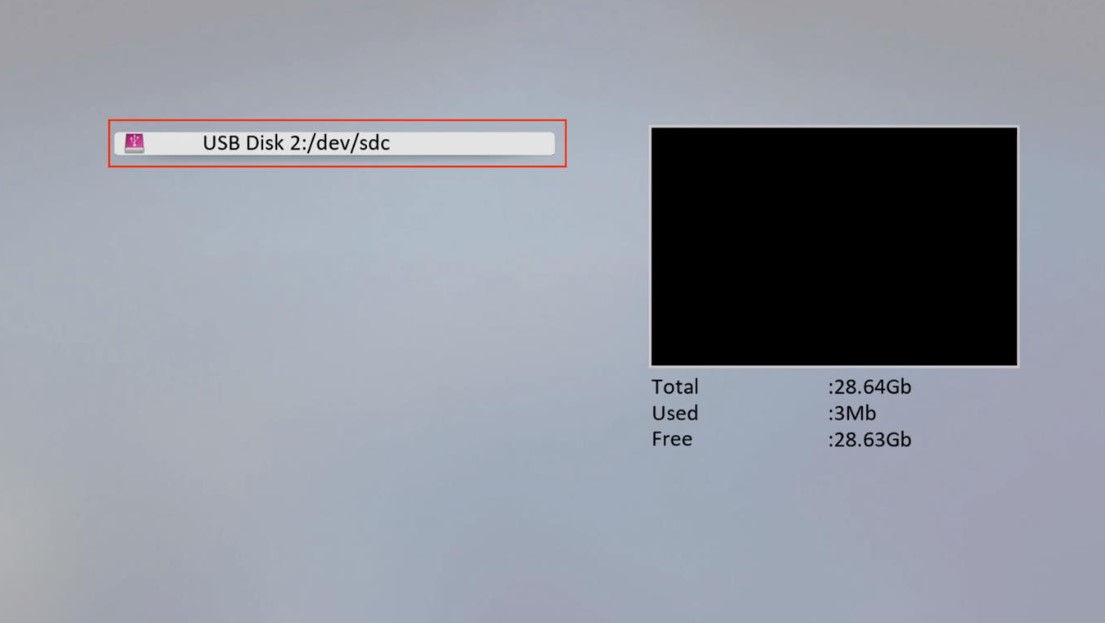
- Then select the “stalker_pvr” folder:
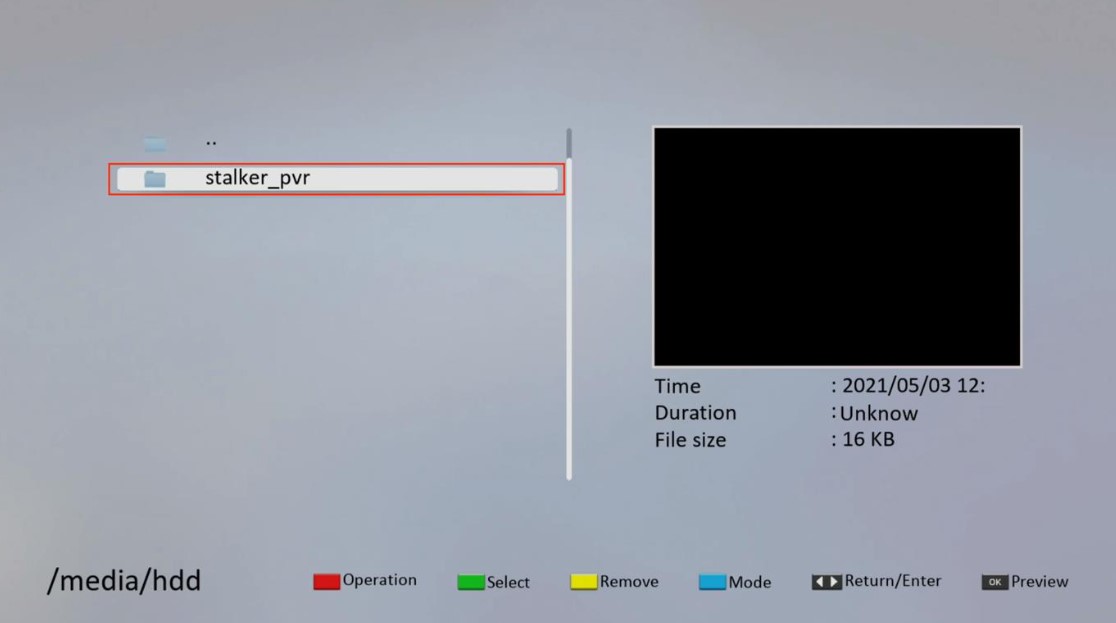
- Inside the “stalker_pvr” folder are the recordings from the “Stalker” app:
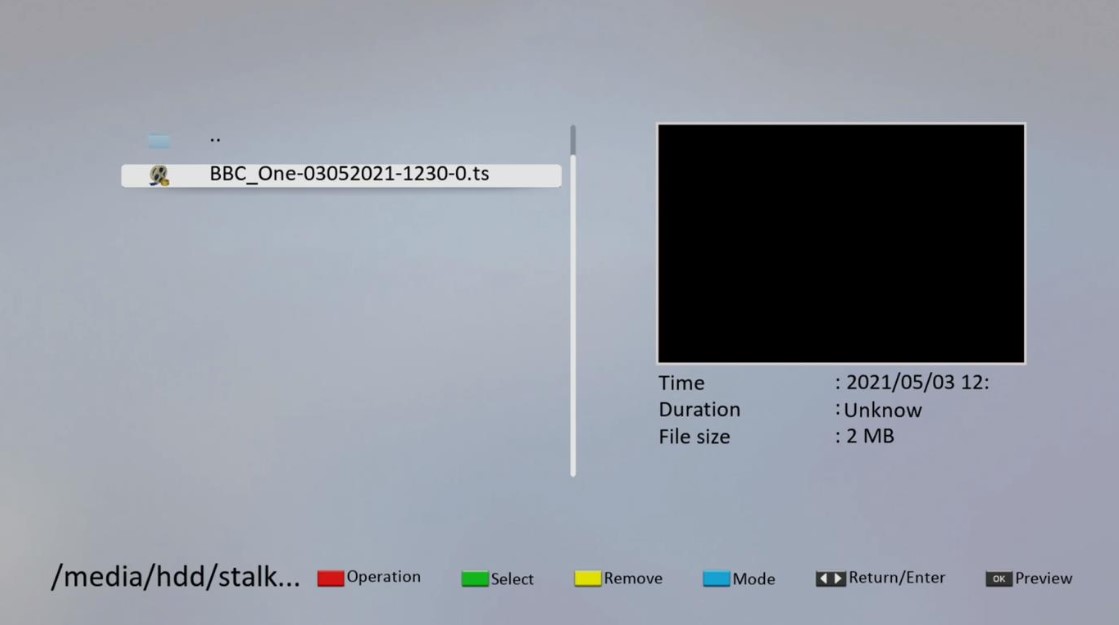
- Then select and press the “OK” button to playback the recording (if you want to
playback in full screen then press the “OK” button again):
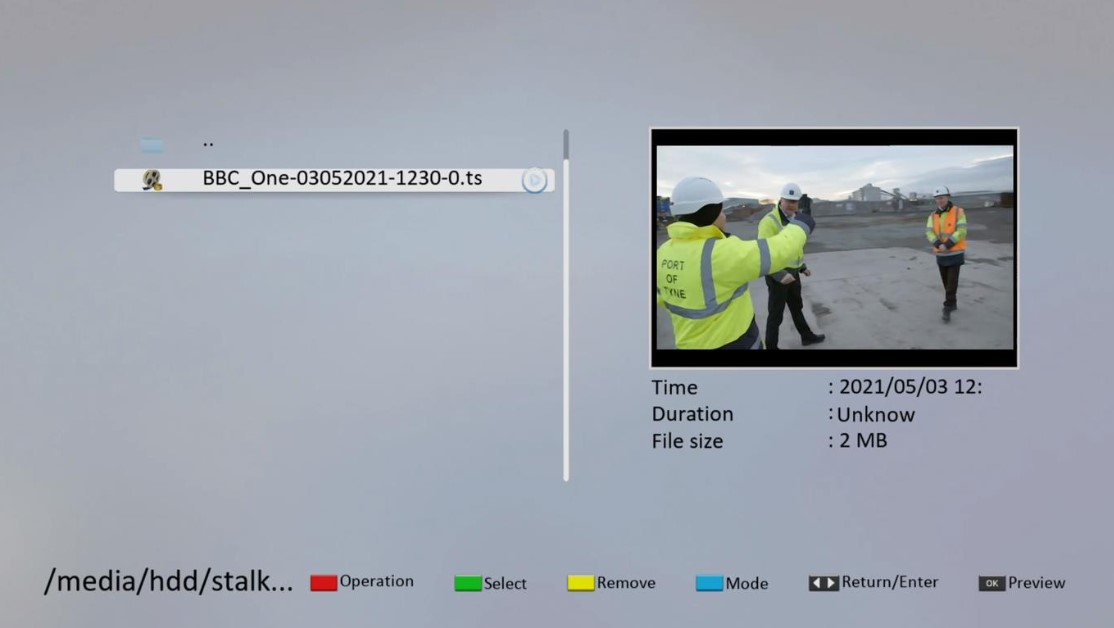
How to Create a Favorite Group and add Channels
- For the first time, you need to go to the Channel List (press the “OK” button of
your Remote Control), then press the “FAV” (Set FAV) button and will pop up a
window where you need to create the favorite group:
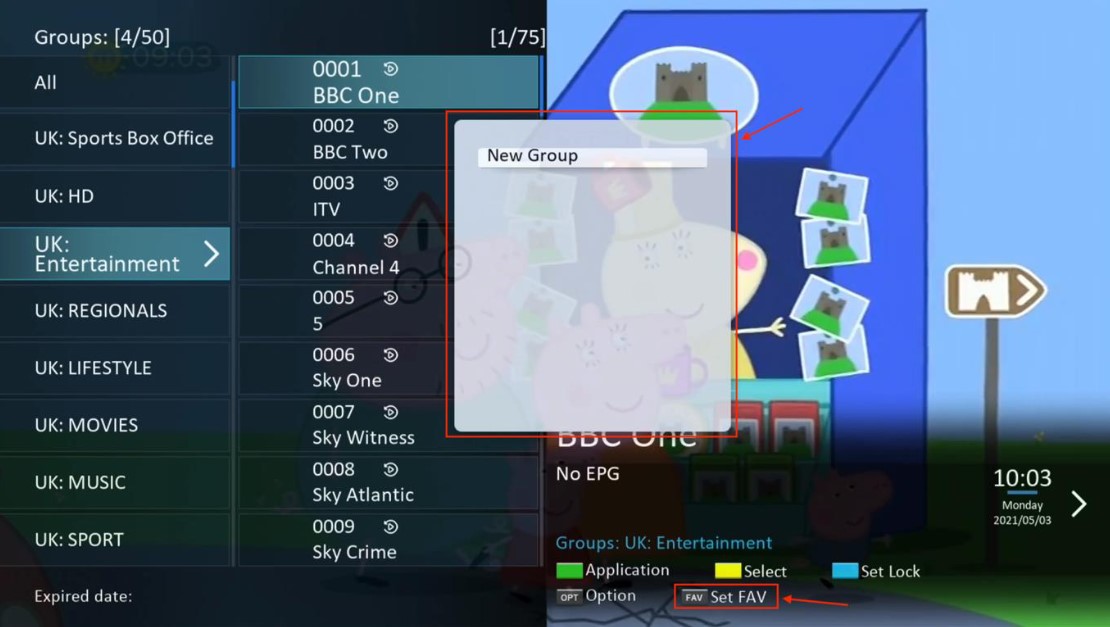
- It will pop up this keyboard where you can input the name of the group and then
press the “Blue” button of your Remote Control to “Save&Exit”:
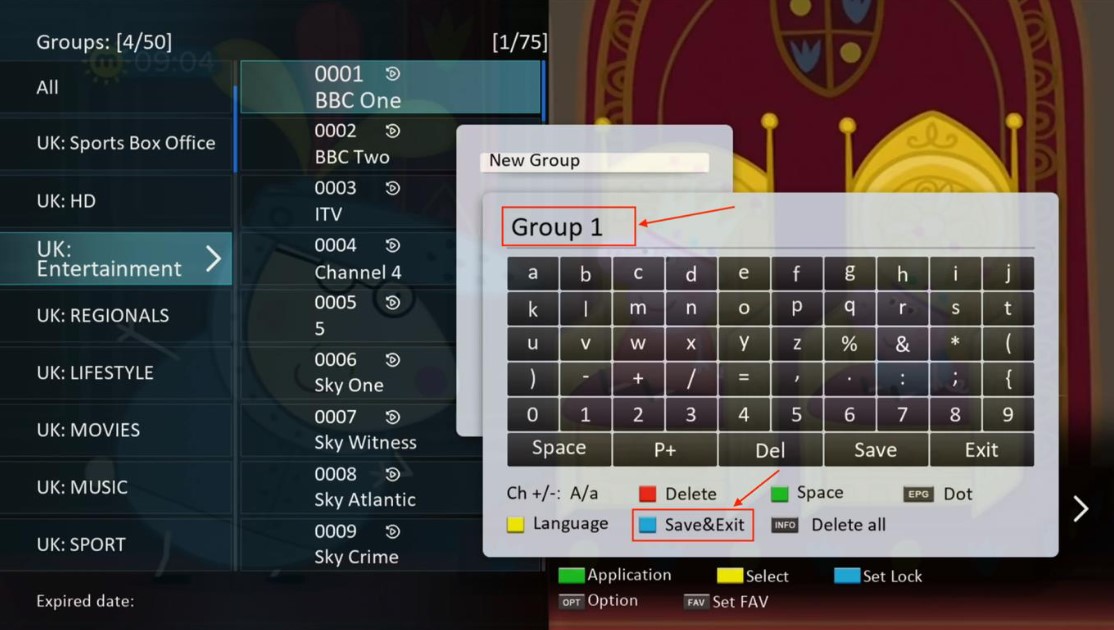
- Then this new group will appear in “Set Favorite list” and the “Group List”:
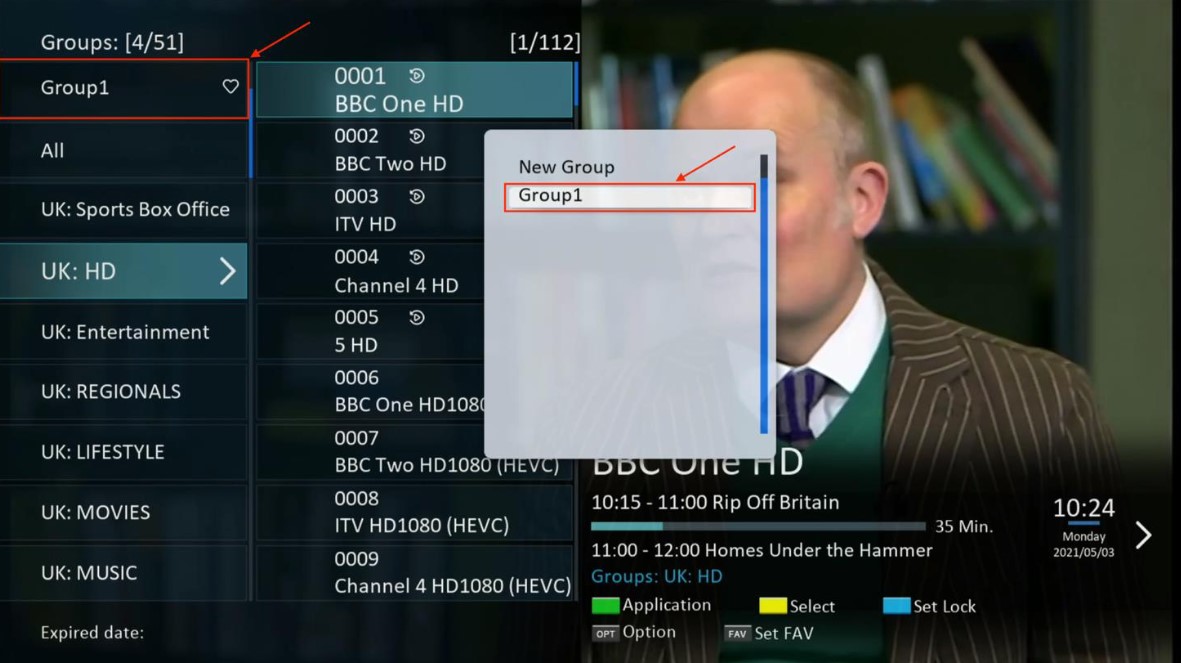
- If you want to add only one channel to the Favorite group:
- When you are on the channel you want to add, press the “FAV” (Set FAV)
button of your Remote Control and select what favorite group you want to
add this selected channel:
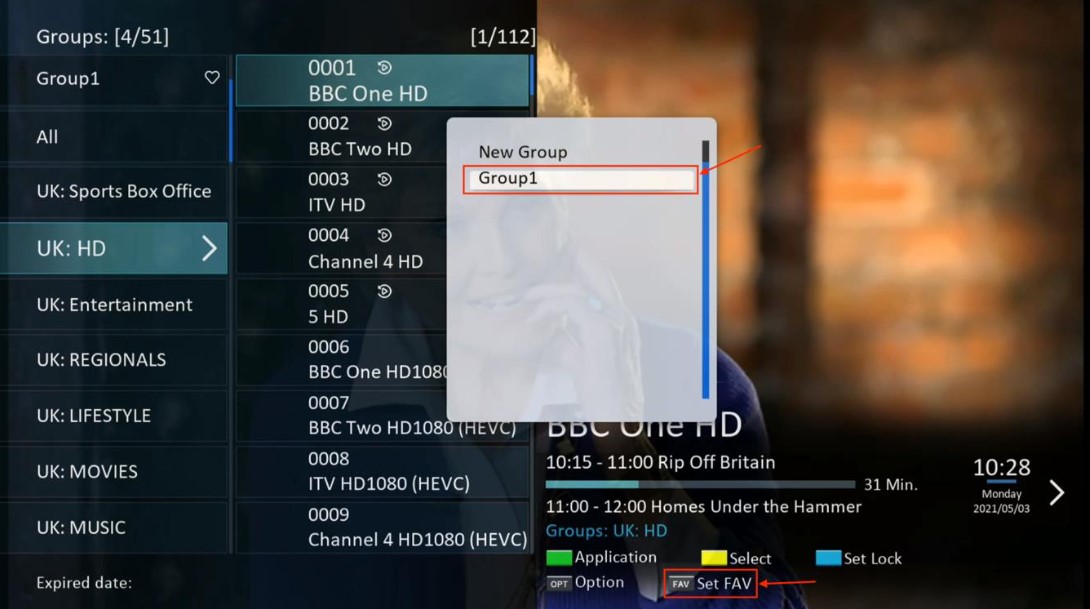
- Once you are on that favorite group, “OK”, then a “Heart” icon will pop up
next to the name of this channel (It means the channel is in one of the
favorite group from the list) and this channel will add to that favorite group:
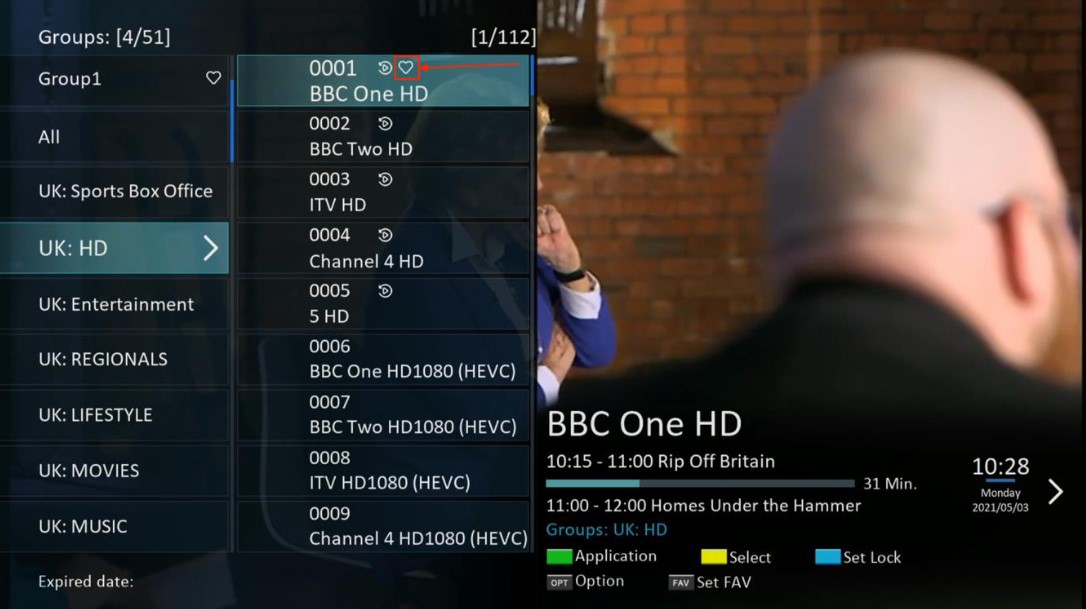
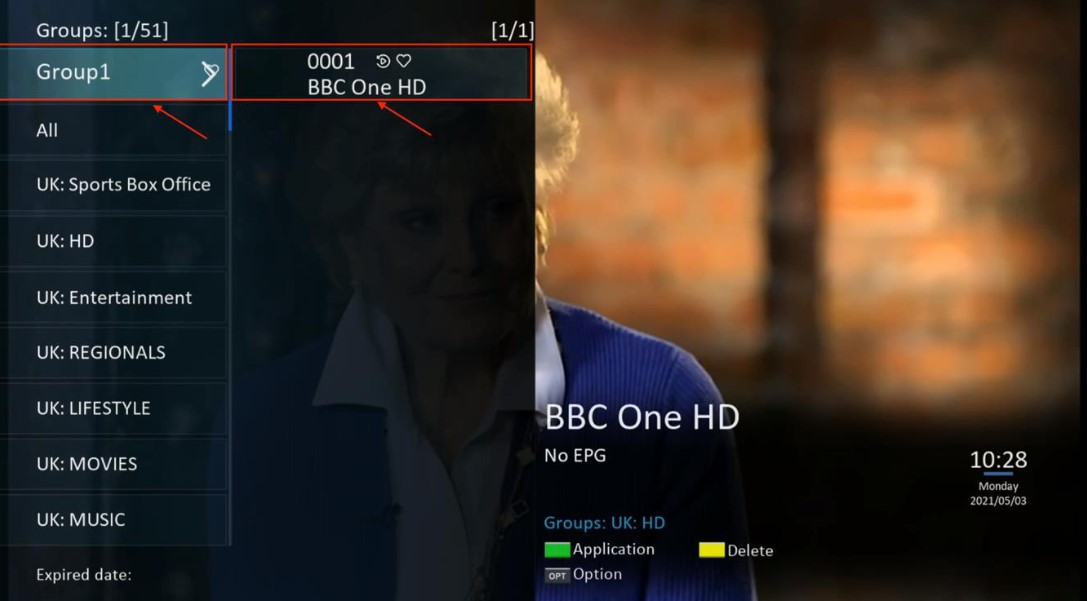
- If you want to add more than one channel at the same time to the Favorite group:
When you are on the channel you want to add, press the “Yellow” (Select)
button of your Remote Control and it will pop up the “✓” icon next to the
channels name, then once you have all the channels selected press the “FAV”
(Set FAV) button and the “✓” icons will become to “Heart” icons, it means
those channels are in one of the favorite group from the list.
- If you want to Delete only one Favorite Channel from the Favorite Group:
-
You need to go to that favorite group in the list, go on the channel you want
to delete and press the “FAV” (Delete) button:
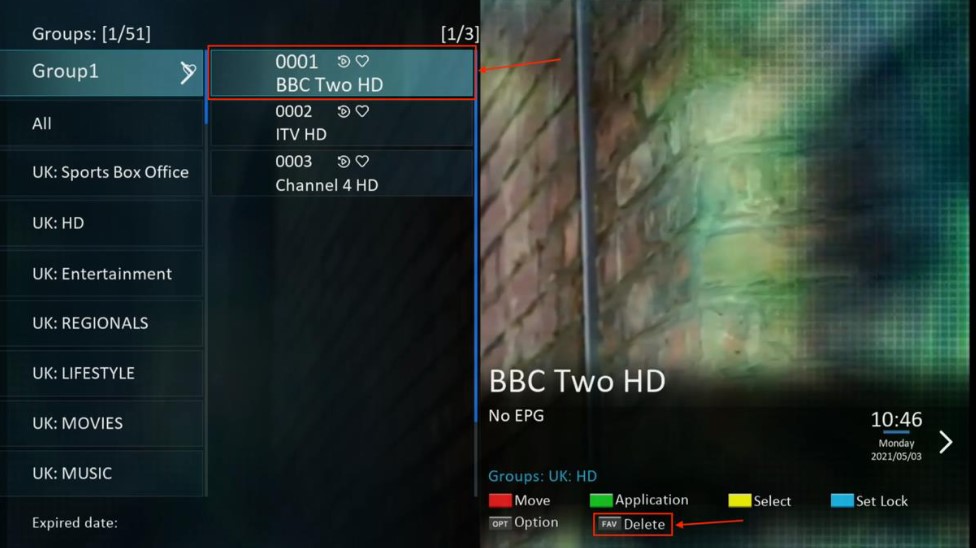
- Then it will pop up this message to ask you if you are sure, and you should
press the option “Yes”:

-
The selected channel will delete from the Favorite Group and the “Heart” icon
next to his name will disappear.
- If you want to Delete more than one Favorite Channel at the same time from the
Favorite Group:
When you are on the channel you want to delete, press the “Yellow” (Select)
button of your Remote Control and it will pop up the “✓” icon next to the
channels name, then once you have all the channels selected press the “FAV”
(Delete) button and will pop up the message to ask you if you are sure, and
you should press the option “Yes”.
How to Move channels in the Favorite Group
- You need to go to the Favorite Group, then go on the channel you want to move
the position:
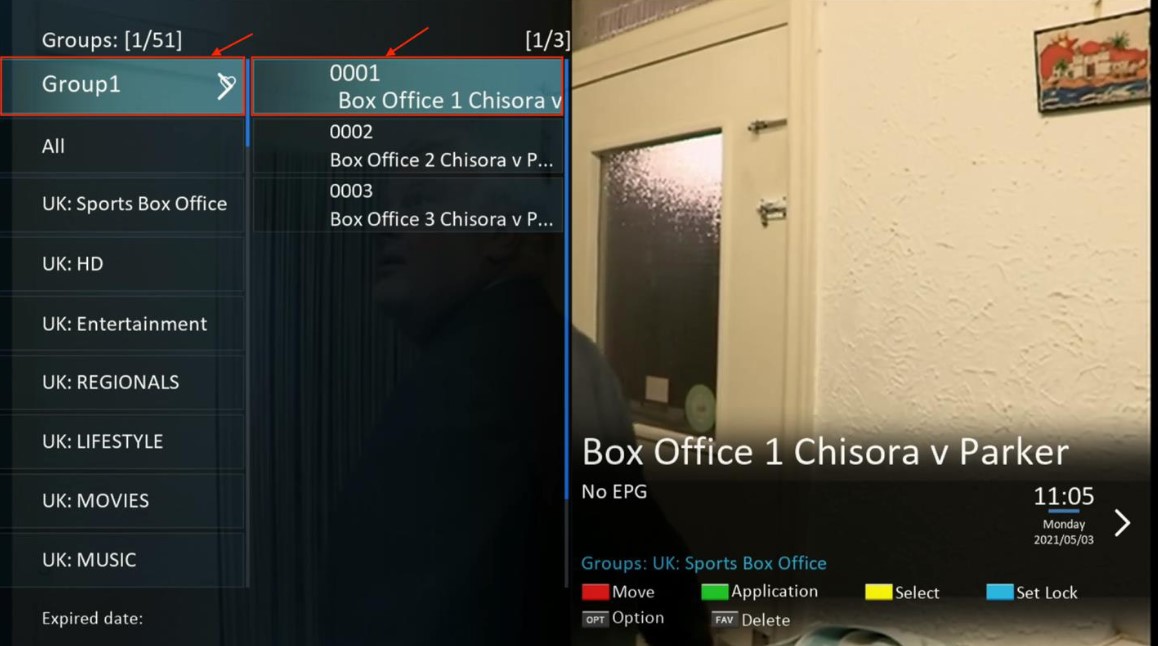
- Press the “Red” (Move) button and will pop up a “✓” icon next to the selected
channel and a “White Rectangle”:
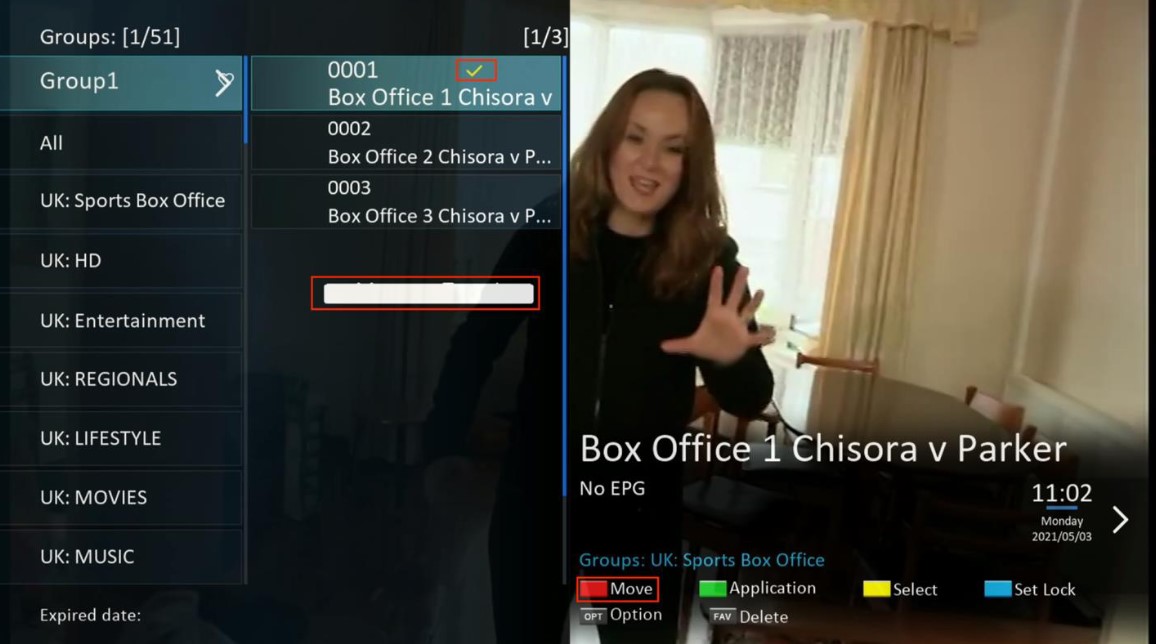
- To move the position of the channel:
Use the “Up/Down Arrow” button, to move the position of the selected
channel through the list of the favorite group.
How to Sort, Search or Reload the Channels
- You need to go to the Channel List (press the “OK” button of your Remote Control),
then press the “Option” (Option) button and will pop up a window with those 3
functions (Sort, Search and Reload):
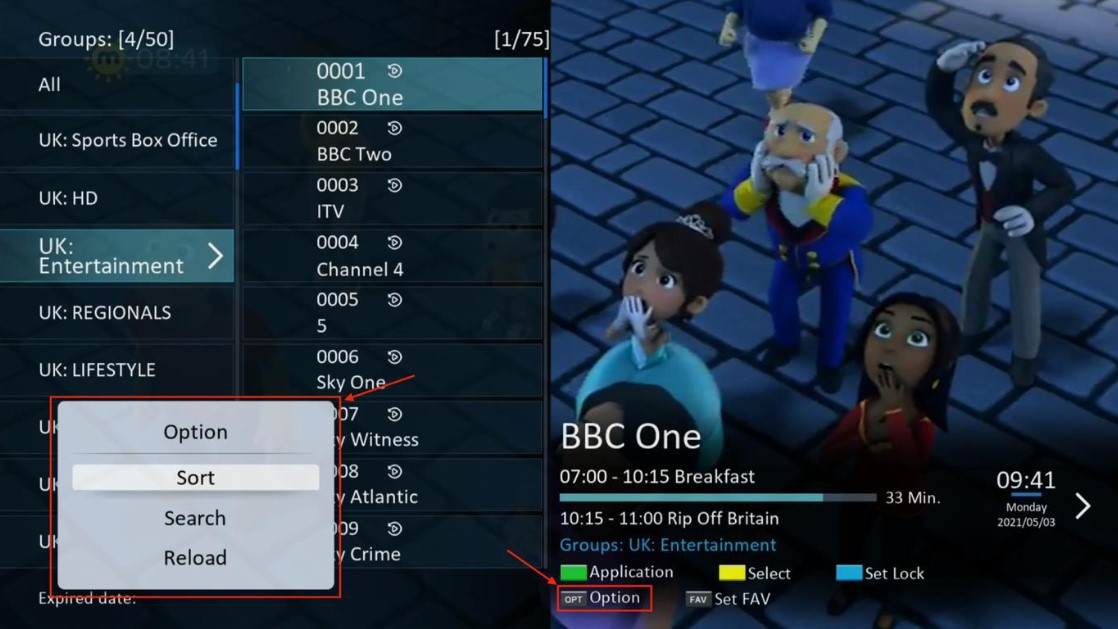
- For the “Sort” function:
-
This function allows you to sort the channels from the list.
-
There are 2 options:
-
“Sort by name”, it will sort the channel list by de name of the
channels.
- “Sort by number”, it will sort the channel list by de number of the
channels, it means as the channel list comes by default.
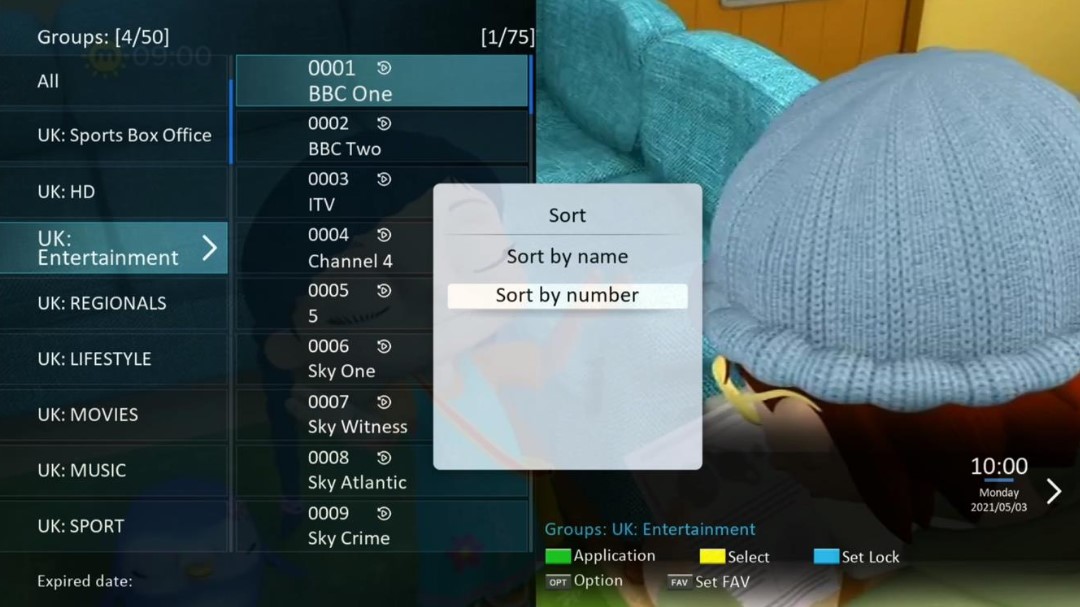
- For the “Search” function:
-
This function allows you to search and find any channel from the list
-
It will pop up this keyboard on the screen, and then while you input the
words in the background will see all the channels availabl:
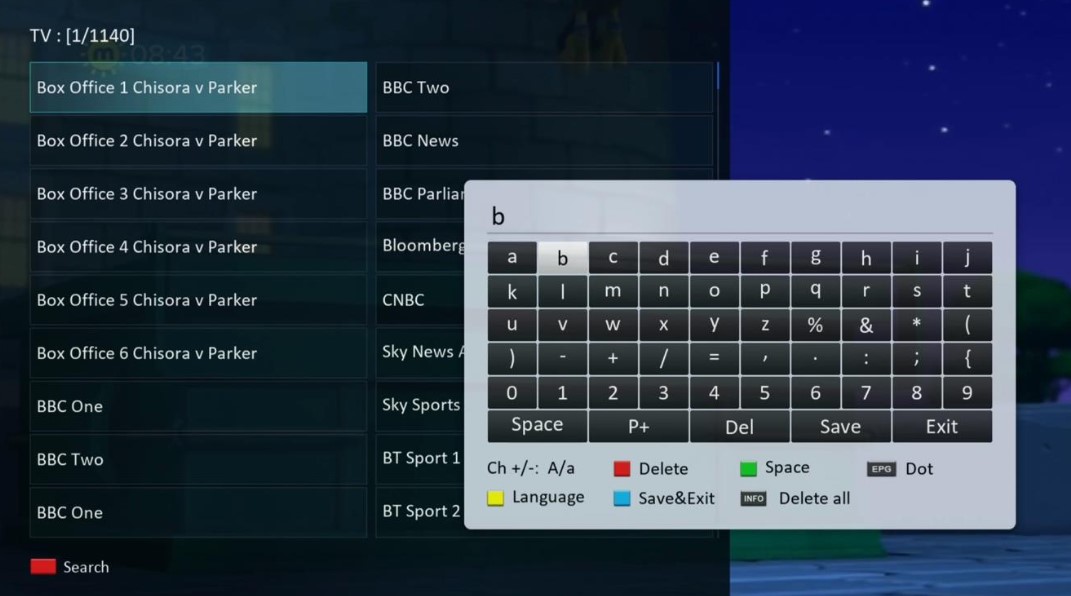
- For the “Reload” function:
This function allows you to reload/refresh the info of the channels (if at any
time you see the info is wrong).
|
|