|
User Manual for MAG250/254/322 When you plug in the power, Internet (if wired) and HDMI cable to your MAG box it should boot up and you will be presented with the following screens. 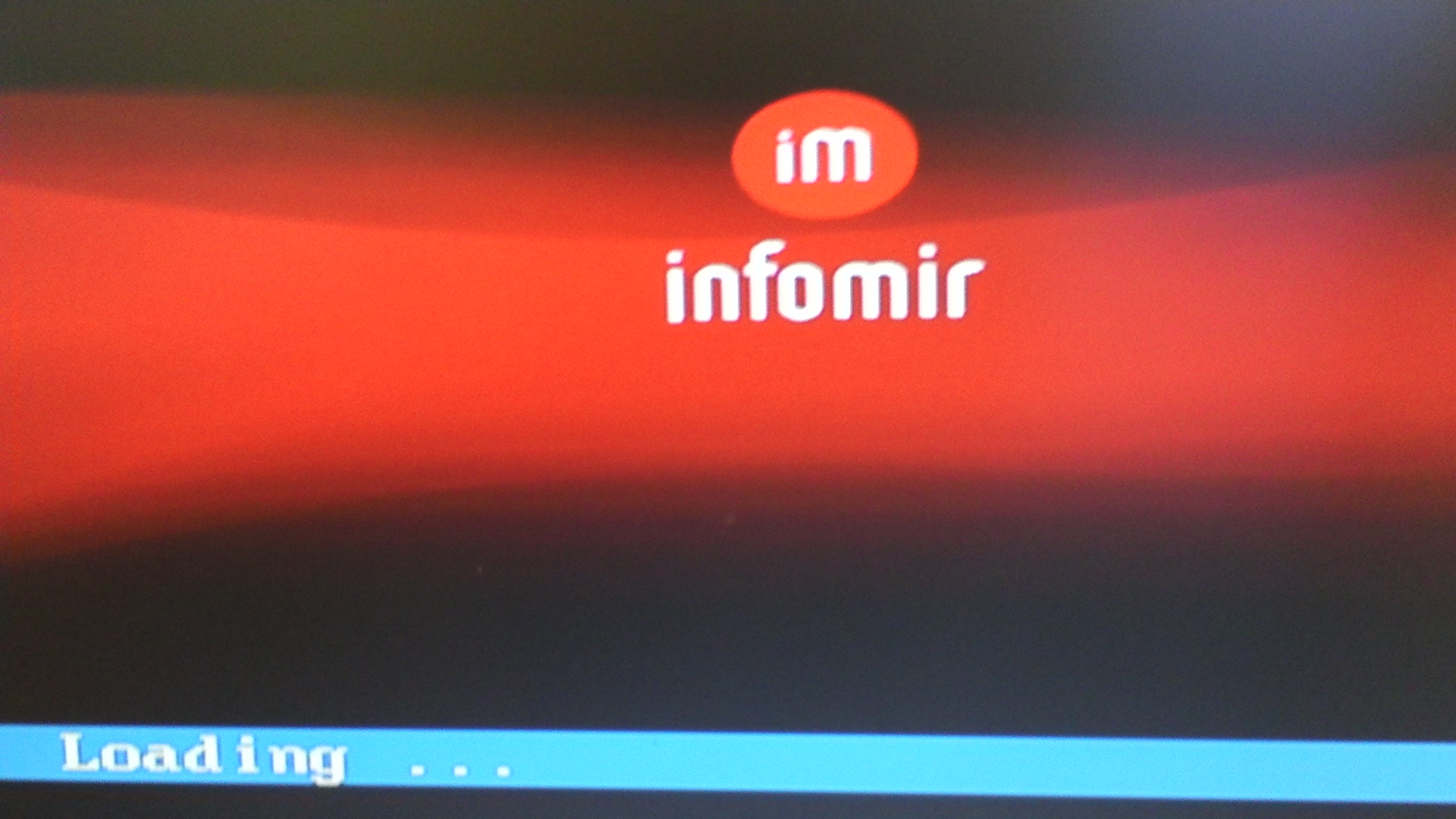

In the image below you’ll see the home screen, which can be accessed anytime by pressing the menu button (Click here for a guide to the MAG254/322 remote control’s buttons) 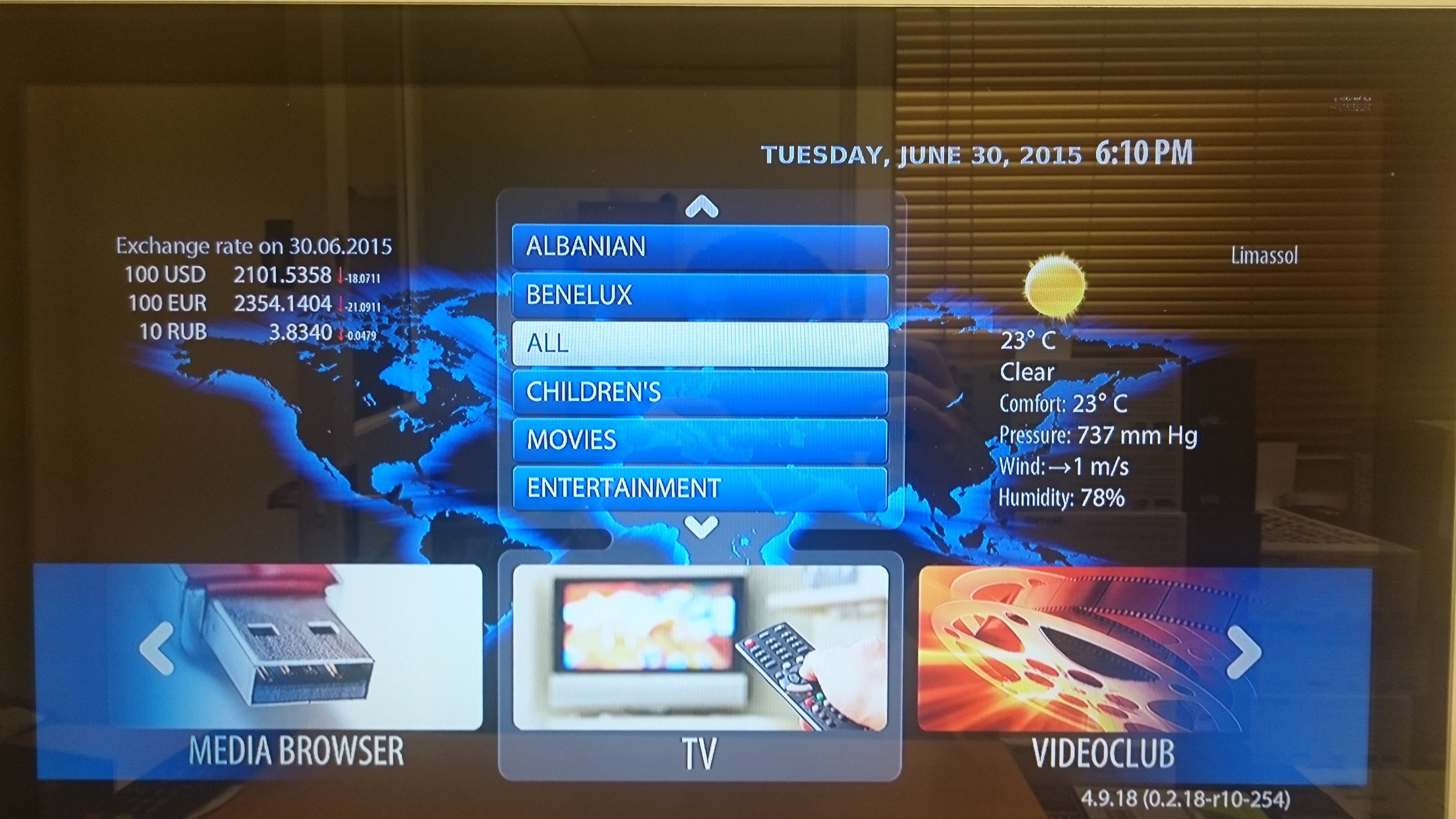 You can scroll through the icons with the left and right button on the remote, the icon in the centre of the screen is the active icon. Below is a list of the available icons; TV VideoClub YouTube Radio Recordings(Not currently in use) Settings Internet Media Browser : Plug in a USB stick to use this option to view photos, videos and other types of media. To select Live TV Make sure the TV icon is in the middle of the screen, you can select ‘All channels’ or narrow your options down by selecting a particular genre (Childrens, Documentaries, etc) with the up and down arrows on the remote.
To confirm a selection press the ‘OK’ button on the remote
If you select all channels you will be presented with all available channels for your package, if for example, you select Children’s, you will be presented with only children’s channels.
The number of channels available to you is dependent on the package you subscribe to. You can identify how many channels are in your package by checking the bottom of the screen, just above the red button, this will tell you the number of pages containing your channels. Please note, it will read as ‘found XXX recordings’ this means you have XXX channels. You can now scroll up and down the channel list using the up and down arrow buttons on the remote. When a channel is highlighted, press the OK button once to change the picture in the mini screen and twice for full screen. To scroll through the channels a page at a time, use the Fastplay ( |<< >>| ) buttons on the remote. You can get more TV guide information by pressing the info button, this also gives you the ability to set a reminder with the green F2 button. Please note, the ‘record’, ‘download’ and ‘empty’ buttons are not in use presently. To set a reminder you need to select a programme in the future with the up, down, left and right arrows and then press the green button. To go back to the main TV menu again press the exit button. In mini screen mode, there is a short TV guide, for a more extensive TV guide and to access ‘catch-up’ services, press the arrow button to the right (Please note catch-up is only available on channels with the orange clock, example image found below) 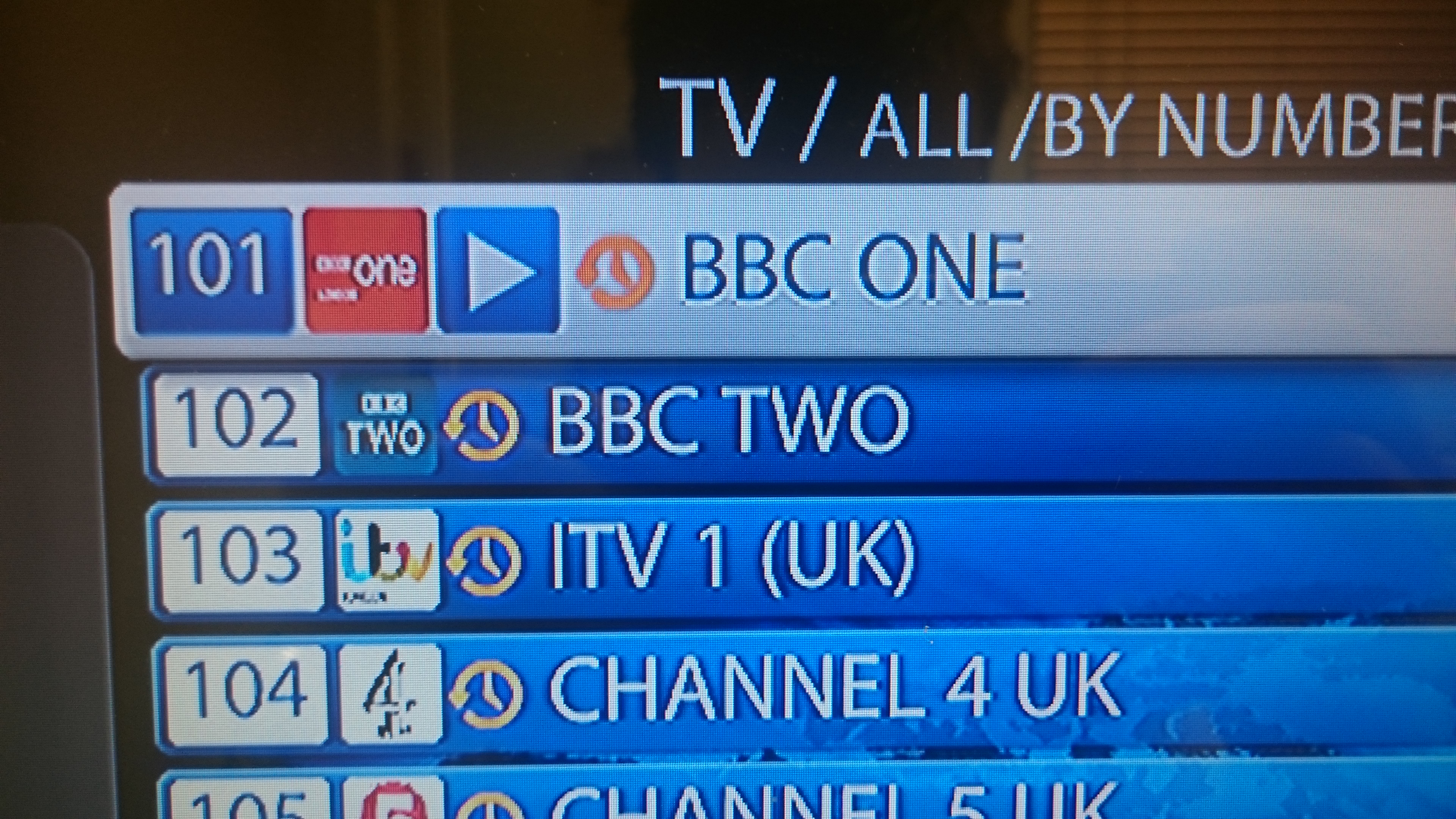 To go back to the Live TV menu from the catch-up menu, press the Exit button. There are 4 coloured buttons at the bottom of the screen; Red button : F1 – View. Gives you two choices, list + info or list List + info gives you the channel list plus the mini screen and list gives you the channel list without the mini screen in order to give you more TV guide information.
Green button : F2 – Sort. Gives you 3 options; By Number (lists in numerical order) By Title (lists in alphabetical order) Only Favourite (your pre selected favourite channels)
Yellow button : F3 – Favourite, By pressing the F3 button, this will select the channel you have highlighted as a favourite. You can scroll through your master list, selecting your personal favourites which will be available by pressing the F2 button.
Blue button : F4 – Move, pressing this will allow you to change the order of your favourites. To do this, highlight the channel you want to move, use the arrow button to move the channel to where you want it to be on the list and then press OK.
To set a parental lock on channels, highlight the channel in the TV guide and press the APP button on the remote and enter your chosen code. To undo a parental lock, follow the same procedure. 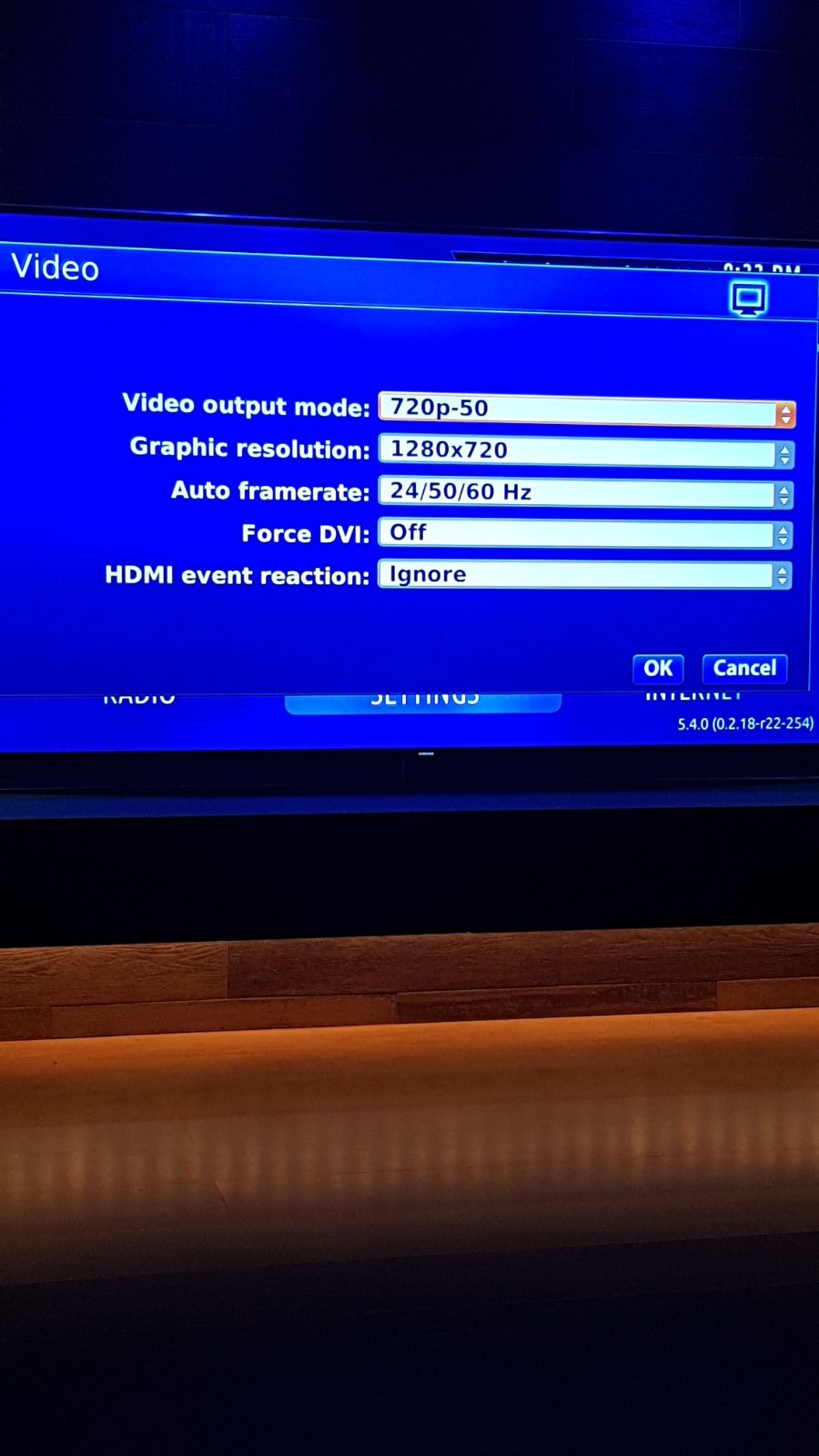 Make sure in Settings, under video, you have the settings set as the photo above. (Settings after panel has loaded, not before) |